Как исправить 100% использование диска в Windows 10
[ad_1]
Если ваш компьютер стал мучительно медленным, зависает и часто зависает, вероятно, вы имеете дело с высокой загрузкой диска на вашем компьютере. Ниже вы найдете инструкции по устранению 100% использования диска в Windows 10.
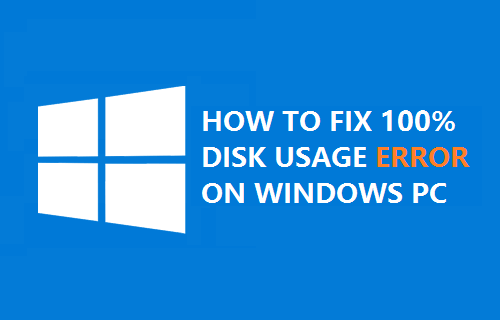
100% использование диска в Windows 10
Как правило, 100% использование диска в Windows 10 приводит к очень медленной работе компьютера, даже если на вашем компьютере открыто только несколько программ.
Для подтверждения щелкните правой кнопкой мыши значок Кнопка Пуск и выберите Диспетчер задач. в меню WinX. На экране диспетчера задач переключитесь на Процессы вкладка и взгляните на Диск столбец.

Если столбец «Диск» отмечен красным цветом с высокой степенью использования диска (от 88 до 100%), использование ресурсов на вашем компьютере исчерпано, и вам необходимо предпринять действия по исправлению, чтобы решить эту проблему.
1. Перезагрузите компьютер.
Самый простой способ уменьшить высокую загрузку диска на компьютере с Windows — это перезагрузить устройство. Это приведет к остановке всех запущенных программ и процессов, которые использовали все ресурсы вашего компьютера.
Хотя это временное решение, оно упростит вам использование компьютера и поможет реализовать другие меры по сокращению использования диска на вашем компьютере.
2. Запретить Skype запускаться в фоновом режиме.
Если на вашем компьютере установлен Skype, вам необходимо убедиться, что приложение Skype или программа Skype Desktop не запускается автоматически на вашем компьютере и не использует ресурсы в фоновом режиме.
Чтобы Skype не работал в фоновом режиме, вы можете обратиться к этому руководству: Как остановить работу Skype в фоновом режиме в Windows 10
3. Отключите советы, подсказки и предложения.
Функция получения советов, рекомендаций и предложений в Windows 10 была связана с замедлением работы компьютера некоторыми пользователями.
Перейти к Настройки > Система > Уведомления и действия и отключить Получите советы, рекомендации и предложения вариант.
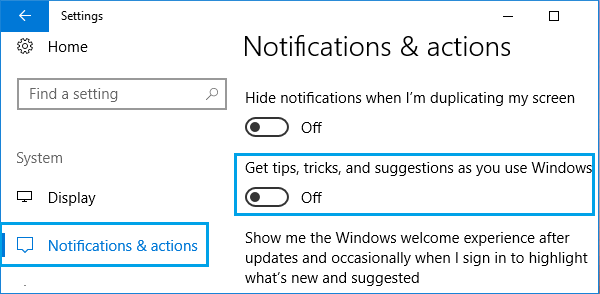
Перезагрузите ваш компьютер и вы можете быть удивлены, увидев, что он работает быстрее, чем раньше.
4. Отключите предварительную загрузку веб-страниц в Chrome.
Браузер Chrome, как известно, использует много ресурсов, и простой способ уменьшить использование Google Chrome — отключить предварительную загрузку веб-страниц.
Открытым Хром Браузер> щелкните Значок 3 точки и выберите Настройки в раскрывающемся меню.

На экране настроек Chrome прокрутите вниз до раздела «Конфиденциальность и безопасность» и нажмите Файлы cookie и другие данные сайта. На следующем экране переместите переключатель рядом с Предварительная загрузка страниц для более быстрого просмотра и поиска к ВЫКЛЮЧЕННЫЙ должность.
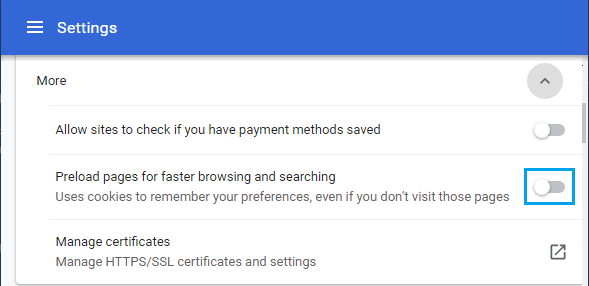
5. Измените параметры проводника.
Открытым Проводник > переключиться на Вид вкладка> нажмите Опции вкладка и выберите Изменить папку и параметры поиска в раскрывающемся меню.
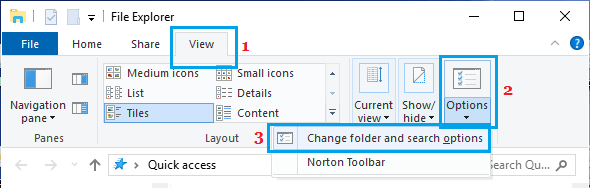
На следующем экране переключитесь на Поиск вкладка и снимите флажок Не использовать индекс, Включить сжатые файлы, Всегда искать файлы по именам опции.
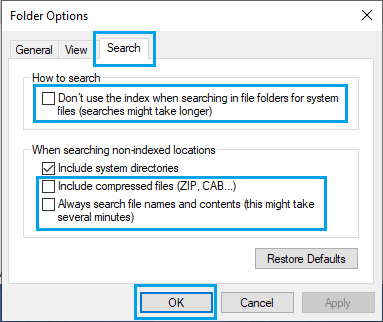
Нажмите на В ПОРЯДКЕ чтобы сохранить эту настройку на вашем компьютере.
6. Остановите поиск Windows.
Windows Search может использовать много системных ресурсов, особенно если он входит в цикл поиска или постоянно работает в фоновом режиме.
Открытым Диспетчер задач > развернуть Индексатор поиска Microsoft Windows > щелкните правой кнопкой мыши Поиск Windows и нажмите на Останавливаться.
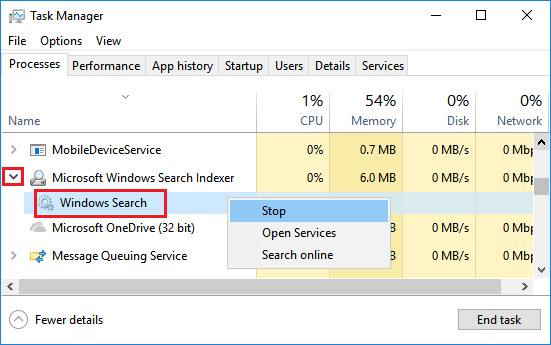
Если вы обнаружите, что процент использования диска снижается после отключения поиска Windows, вы можете подумать об отключении поиска Windows на постоянной основе.
7. Отключите поиск Windows.
Щелкните правой кнопкой мыши Кнопка Пуск и нажмите на Бегать. В командном окне «Выполнить» введите services.msc и нажмите на В ПОРЯДКЕ.

На следующем экране щелкните правой кнопкой мыши на Поиск Windows и нажмите на Характеристики.

На экране Windows Search Properties установите Тип запуска к Неполноценный.
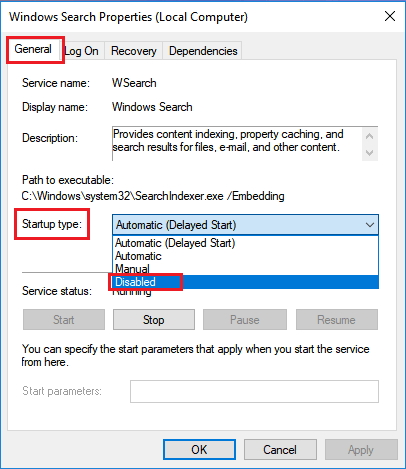
Нажмите Применить и В ПОРЯДКЕ чтобы сохранить эти изменения на вашем компьютере.
8. Отключите службу SuperFetch.
Хотя служба Windows SuperFetch может повысить производительность определенных приложений на вашем компьютере, она связана с высокой загрузкой диска и, как известно, вызывает проблемы на старых и бюджетных компьютерах с 4 ГБ или меньше оперативной памяти.
Открытым Бегать Команда> тип services.msc и нажмите на В ПОРЯДКЕ.

На следующем экране щелкните правой кнопкой мыши на SuperFetch и нажмите на Характеристики.
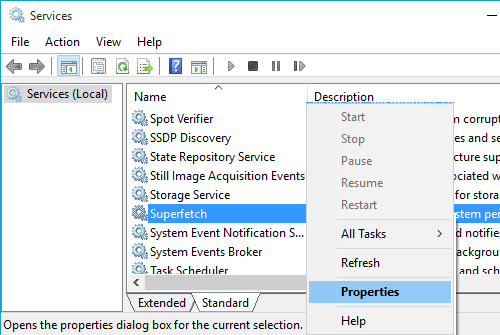
На экране свойств SuperFetch установите для параметра Тип запуска значение Неполноценный.

Нажмите на В ПОРЯДКЕ чтобы сохранить эту настройку на вашем компьютере.
9. Измените настройки управления виртуальной памятью.
Щелкните правой кнопкой мыши на Этот ПК и нажмите на Характеристики.
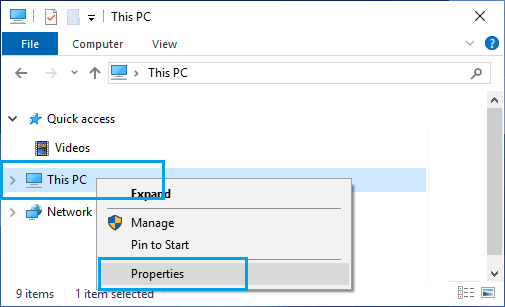
На следующем экране нажмите Расширенные системные настройки.
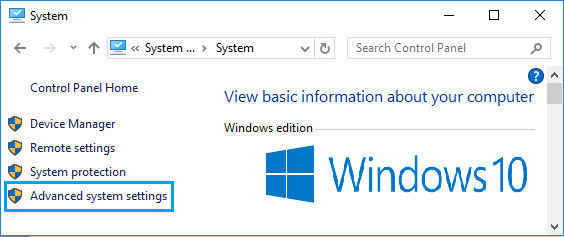
На экране свойств системы переключитесь на Передовой вкладку и нажмите Настройки кнопка, расположенная в разделе «Производительность».
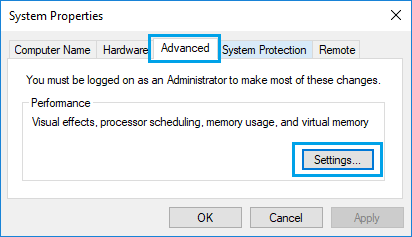
На экране параметров производительности переключитесь на Передовой вкладку и нажмите на Изменять кнопка, расположенная в разделе «Виртуальная память».
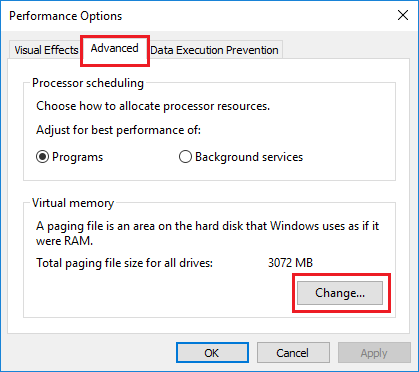
На следующем экране снимите флажок Автоматически управлять вариант, проверьте Размер, управляемый системой вариант и нажмите на В ПОРЯДКЕ.
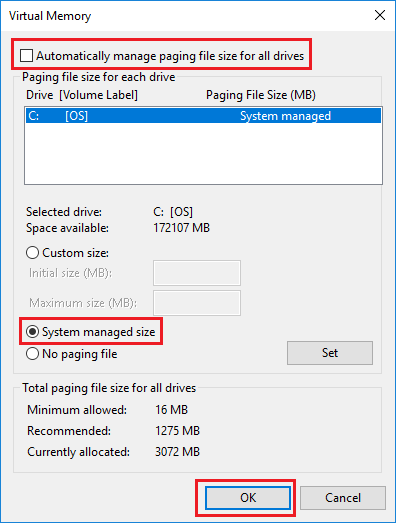
Убедись, что ты Начать сначала компьютер для внесения вышеуказанных изменений.
10. Отключите режим MSI в драйвере StorAHCI.sys.
Если вы столкнулись со 100% -ным использованием диска на ПК с Windows 10 с SDD-накопителем, проблема может быть связана с ошибкой прошивки, которая не позволяет SSD-накопителям выполнять запросы ввода / вывода.
Щелкните правой кнопкой мыши Начинать кнопку и нажмите на Диспетчер устройств. На экране диспетчера устройств разверните Контроллеры IDE ATA / ATAPI > щелкните правой кнопкой мыши Стандартный контроллер SATA AHCI и нажмите на Характеристики.

На следующем экране переключитесь на Водитель вкладку и нажмите Подробная информация о драйвере.

Если ты видишь storachi.sys на экране сведений о драйвере, вам необходимо отключить режим MS для драйвера с помощью исправления редактора реестра, упомянутого на странице поддержки Microsoft.
11. Проверьте наличие вирусов и вредоносного ПО.
Присутствие вирусов и вредоносного ПО на компьютере может вызвать множество проблем, включая 100% ошибку использования диска.
Следовательно, убедитесь, что антивирусная программа на вашем компьютере обновлена. Кроме того, воспользуйтесь бесплатным сканером безопасности Microsoft для сканирования вашего компьютера на наличие вредоносных программ и отмены изменений, внесенных вредоносными программами.
12. Проверьте жесткий диск на наличие ошибок.
Щелкните правой кнопкой мыши Кнопка Пуск и выберите Администратор PowerShell или (Администратор командной строки).
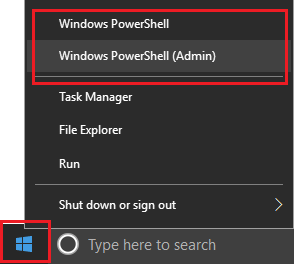
В окне PowerShell введите chkdsk.exe / f / r и нажмите Введите ключ на клавиатуре вашего компьютера. Если вам будет предложено запланировать проверку тома при следующем перезапуске, введите Y
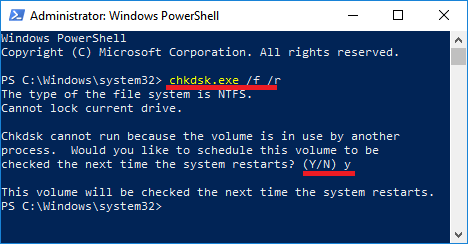
Закройте окно PowerShell, Начать сначала компьютер и терпеливо ждите, пока Windows просканирует жесткий диск на наличие ошибок и исправит поврежденные сектора (если таковые имеются).
Примечание: Этот процесс может занять очень много времени (от 5 до 12 часов и более).
- Как исправить поврежденный профиль пользователя в Windows 10
- Как удалить вредоносное ПО с ПК с Windows 10
[ad_2]
