Как использовать WhatsApp в браузере Microsoft Edge
[ad_1]
Вы можете использовать WhatsApp на большом экране компьютера с Windows 10 независимо от того, какой веб-браузер установлен на вашем устройстве. Ниже вы найдете инструкции по использованию WhatsApp в браузере Microsoft Edge.

Используйте WhatsApp в браузере Microsoft Edge
Раньше было невозможно использовать WhatsApp в браузере Microsoft Edge, и пользователи решали эту проблему, устанавливая браузер Google Chrome или Firefox на свои компьютеры.
Однако текущая версия нового браузера Microsoft Edge основана на той же платформе Chromium, что и Google Chrome, и совместима с WhatsApp Web.
Следовательно, шаги по использованию WhatsApp в браузере Microsoft Edge аналогичны использованию WhatsApp в Google Chrome.
1. Используйте WhatsApp в браузере Microsoft Edge
Самый простой способ использовать WhatsApp в любом крупном веб-браузере (Chrome, Edge, Firefox) — использовать официальное веб-приложение WhatsApp.
WhatsApp web в основном предназначен для клонирования или зеркалирования вашей существующей учетной записи WhatsApp Mobile на большом экране вашего компьютера с Windows.
Убедитесь, что ваш iPhone или телефон Android с активной учетной записью WhatsApp находится рядом с вашим компьютером, и выполните следующие действия, чтобы использовать WhatsApp в браузере Microsoft Edge.
1. Открытым Microsoft Edge браузер на вашем компьютере и посетите web.whatsapp.com.
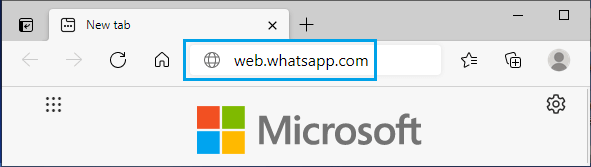
2. Вы увидите QR код с инструкциями по сканированию кода с помощью смартфона.
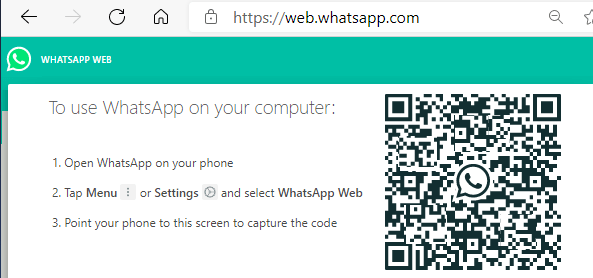
3. Теперь откройте WhatsApp на своем телефоне Android, нажмите 3-точечное меню значок и выберите WhatsApp Веб в раскрывающемся меню.
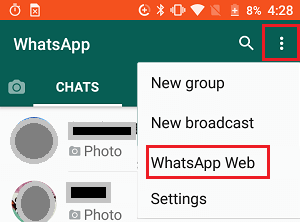
Если вы используете iPhone, нажмите Настройки и выберите WhatsApp веб-сайт/рабочий стол.
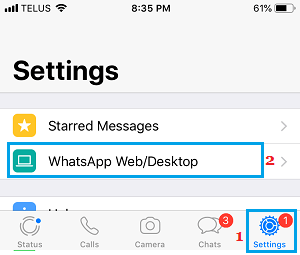
4. Нажать на В ПОРЯДКЕ. Понятно и использовать Задняя камера вашего телефона для сканирования QR код отображается на экране вашего компьютера.
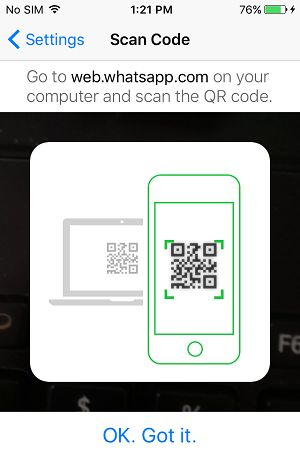
5. После сканирования QR-кода вы увидите всю свою учетную запись WhatsApp и сообщения на экране вашего компьютера.
Как только ваша учетная запись WhatsApp появится на компьютере, вы можете начать отправлять и получать сообщения WhatsApp со своего компьютера, почти так же, как вы делаете это на своем смартфоне.
Когда вы закончите использовать WhatsApp, убедитесь, что вы не забыли выйти из WhatsApp на своем компьютере, нажав на 3-точечное меню значок и выбрав Выйти вариант.
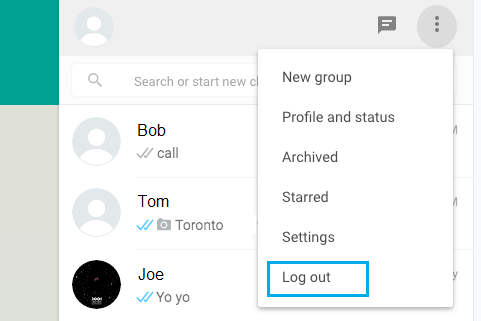
Примечание: Вы не выйдете из WhatsApp, даже если закроете вкладку браузера. Следовательно, необходимо вручную выйти из WhatsApp на компьютере.
- Как использовать WhatsApp без номера телефона или SIM-карты
- Как проверить, безопасно ли открывать ссылку WhatsApp
[ad_2]
