Как подключить сетевой диск в Windows 10
[ad_1]
Вот как вы можете быстро подключить сетевой диск в Windows 10 и создать ярлык для общей папки, расположенной на другом компьютере или диске в вашей сети.
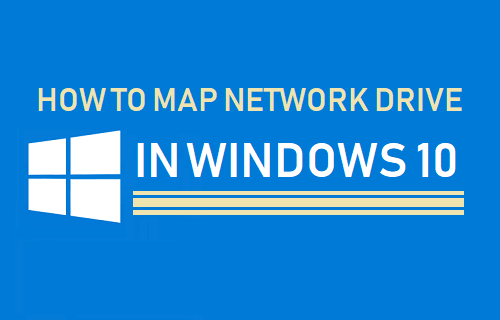
Подключить сетевой диск в Windows 10
При подключении сетевого диска в Windows 10 создается ярлык, указывающий на другой диск или общую папку, расположенную в вашей сети.
Подключенный диск или папка появятся в разделе «Этот компьютер» в проводнике, что позволит вам быстро получить доступ к общей папке, как если бы вы получали доступ к любой другой папке на локальном жестком диске.
Итак, давайте продолжим и рассмотрим шаги по быстрому подключению сетевого диска (общей папки) в Windows 10 и способы отключения с помощью параметров, доступных в проводнике.
Как подключить сетевой диск в Windows 10
Выполните следующие действия, чтобы подключить сетевой диск в Windows 10 и создать ярлык для общей папки, расположенной в вашей сети.
1. Щелкните правой кнопкой мыши на Начинать и нажмите на Проводник.
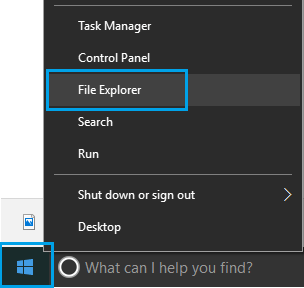
2. На экране проводника щелкните правой кнопкой мыши на Этот ПК и нажмите на Подключить сетевой диск… вариант.
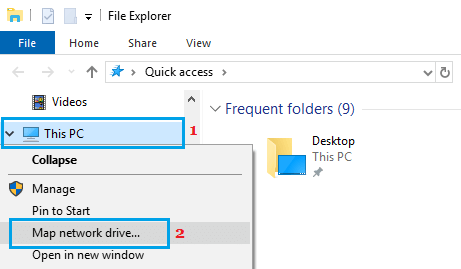
3. На следующем экране вы можете использовать значение по умолчанию Буква диска или выберите доступную букву из Список дисков.
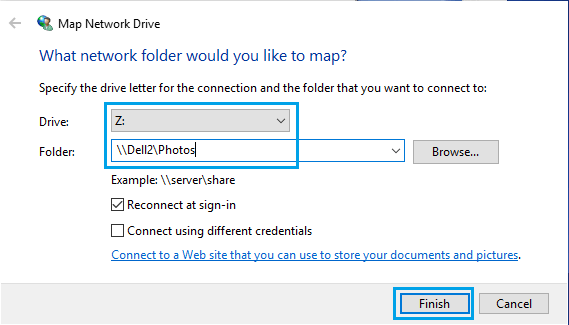
в Папка поле, введите Дорожка в общую папку (\ hostname sharename) или щелкните Просматривать кнопку и перейдите к Папка который вы хотите сопоставить как сетевой диск, и щелкните В ПОРЯДКЕ.
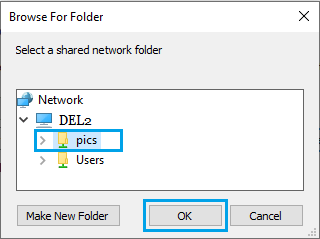
Примечание: Формат пути к общей папке — \ hostname sharename, где «hostname» — это имя или IP-адрес сети, а «sharename» — это имя общей папки.
Ты можешь проверить Подключиться при входе вариант, если вы хотите всегда быть подключенным к общей папке.
4. Сделав необходимый выбор, нажмите на Заканчивать кнопка.
Во время вышеуказанных шагов вам может быть предложено ввести сетевые учетные данные. В рабочих ситуациях имя пользователя и пароль для доступа к общей папке будет предоставлен администратором сети.
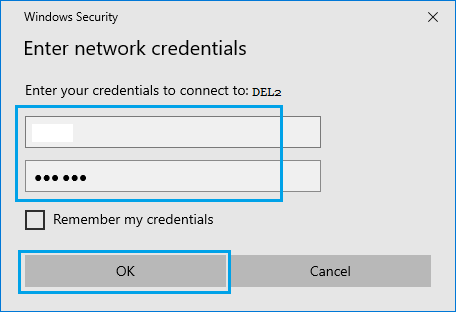
Если вы подключаетесь к общей папке, расположенной на другом компьютере в вашей домашней сети Wi-Fi, введите имя пользователя и пароль для учетной записи пользователя, в которой находится общая папка.
После сопоставления сетевого диска вы сможете получить доступ к общей папке в любое время со своего компьютера, перейдя в Проводник > Этот ПК > Общая папка
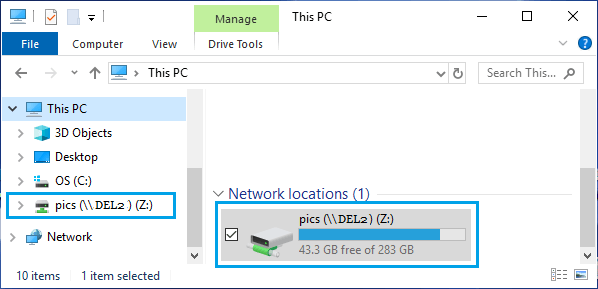
Как отключить сетевой диск
Если вам больше не нужен доступ к подключенному сетевому диску, вы можете легко отключить сетевой диск, перейдя в Проводник > Этот ПК > щелкните правой кнопкой мыши Общая папка и нажмите на Отключить.
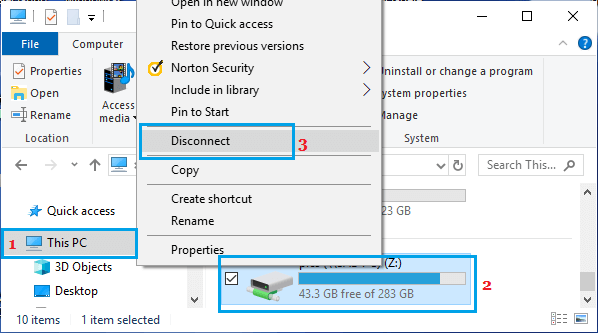
После того, как вы нажмете «Отключиться», общая папка просто исчезнет с вашего компьютера.
- Как настроить и использовать домашнюю группу в Windows 10
- Как добавить беспроводной или сетевой принтер в Windows 10
[ad_2]
