Как использовать Siri на Mac
[ad_1]
Если вы используете Siri на iPhone, скорее всего, вы захотите использовать Siri и на своем Mac. Ниже вы найдете инструкции по использованию Siri на Mac.
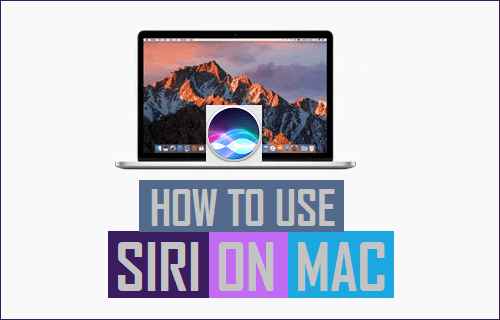
Включить Siri на Mac
При установке macOS Sierra или настройке Mac вам будет предложено включить Siri на Mac. Если вы не включили Siri на Mac в то время, вы можете включить Siri на Mac в любое время, выполнив следующие действия.
1. Нажать на Значок Яблока в верхней строке меню вашего Mac, а затем нажмите Системные настройки… в раскрывающемся меню.

2. На экране «Системные настройки» щелкните значок Siri Значок.
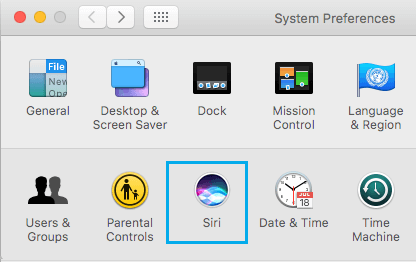
3. На следующем экране щелкните маленькую рамку рядом с Включить Siri а затем нажмите на Включить кнопку Siri во всплывающем окне (см. изображение ниже)
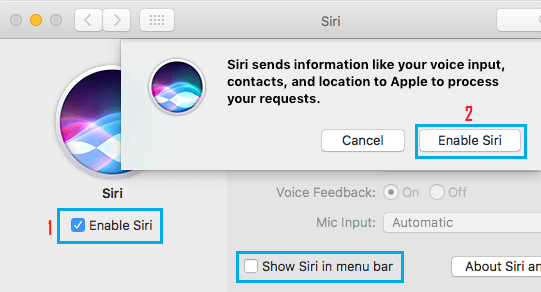
Также убедитесь, что параметры для Голосовая обратная связь и Показать Siri в строке меню также отмечены (см. изображение выше).
Как получить доступ или запустить Siri на Mac
После того, как вы включили Siri на Mac, вы можете получить доступ к Siri в любое время, используя любой из следующих методов.
1. Значок Siri заметно отображается на панели Dock вашего Mac, что делает его действительно удобным для запуска Siri на вашем Mac, нажав на значок Значок Siri в доке (см. изображение ниже).
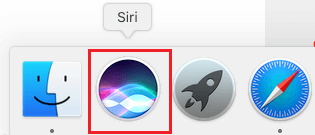
По умолчанию значок Siri отображается рядом со значком Finder в доке вашего Mac. Однако вы можете изменить положение значка Siri на панели Dock, просто перетащив его в любое другое положение.
2. Если вам нравится использовать сочетания клавиш, вы можете запустить Siri на своем Mac, нажав Command + пробел сочетание клавиш.
3. Вы также можете запустить Siri на своем Mac, нажав на значок Значок Siri расположен в правом верхнем углу вашего Mac.
![]()
Если значок Siri недоступен в правом верхнем углу вашего Mac, вы можете выполнить следующие шаги, чтобы Siri отображалась в правом верхнем углу вашего Mac.
1. Нажать на Значок Яблока в верхней строке меню вашего Mac, а затем нажмите Системные настройки… в раскрывающемся меню.

2. На экране «Системные настройки» щелкните значок Siri Значок.
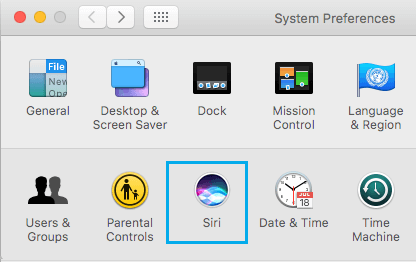
3. На следующем экране отметьте опцию, чтобы Показать Siri в меню бар (см. изображение ниже)
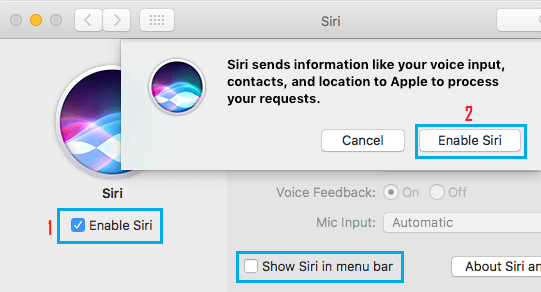
Активировать Hey Siri на Mac
Включить Hey Siri на iPhone несложно, но на Mac нет возможности включить Hey Siri. Это означает, что вы не сможете запустить Siri на своем Mac, сказав «Siri» или «Привет, Siri».
Однако есть обходной путь, который позволяет вам включить Hey Siri на Mac и взаимодействовать с Siri, не нажимая никаких клавиш на клавиатуре вашего Mac.
Вы можете найти инструкции по включению Hey Siri на Mac в этой статье: Как включить Hey Siri на Mac.
Как использовать Siri на Mac
Использовать Siri на Mac действительно просто: просто активируйте Siri, щелкнув значок Siri, и начните взаимодействовать с Siri.
1. Запустите Siri на своем Mac, нажав на Значок Siri находится в доке вашего Mac.
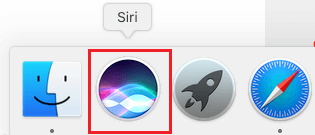
2. Как только Siri появится на вашем Mac, вы можете попросить Siri искать любую информацию в Интернете, искать файлы, совершать звонки в Skype, звонить в WhatsApp и выполнять другие задачи с помощью голосовых команд.
3. Как только Siri выполнит вашу команду, нажмите на Значок микрофона а затем задайте Siri свой следующий вопрос или команду.
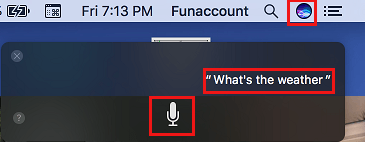
Как упоминалось выше, вы можете использовать обходной путь для включения Hey Siri на Mac, и это позволит вам поддерживать непрерывное голосовое взаимодействие с Siri без необходимости нажимать клавиши или щелкать значок микрофона.
Изменить голос и язык Siri
По умолчанию Siri говорит женским голосом на американском английском. Однако вы можете переключить Siri на американский мужской, австралийский мужской, британский мужчина, британский женский, ирландский женский и южноафриканский женский акценты.
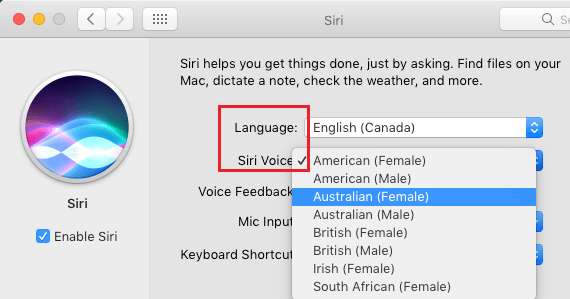
Точно так же вы можете изменить язык Siri на французский, испанский, китайский, арабский, иврит и другие языки (см. Изображение выше).
- Как заставить Siri называть вас любым именем
[ad_2]
