Как использовать Microsoft Word на Chromebook
[ad_1]
Поскольку Microsoft Word — это программа для Windows, она изначально не поддерживается на Chromebook. Однако можно использовать Word на Chromebook.
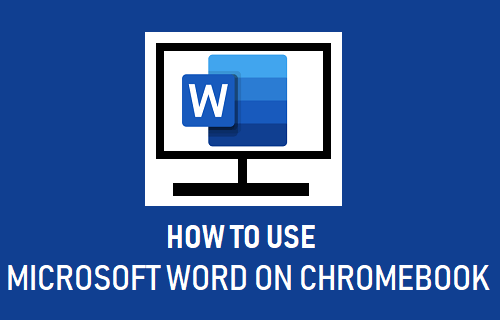
Используйте Microsoft Word на Chromebook
Хотя Chromebook поставляется с предустановленным бесплатным программным обеспечением для работы с документами (Google Docs), многие пользователи предпочитают использовать Microsoft Word на Chromebook.
Итак, давайте продолжим и рассмотрим различные способы использования Microsoft Word на Chromebook.
1. Загрузите Microsoft Word на Chromebook.
Самый простой способ использовать Microsoft Word на Chromebook — это загрузить и установить приложение Microsoft Office или определенное приложение Microsoft Word на Chromebook.
1. Зайдите в Google Play Store на своем Chromebook.
2. Искать Приложение (Microsoft Office или Microsoft Word), который вы хотите скачать.
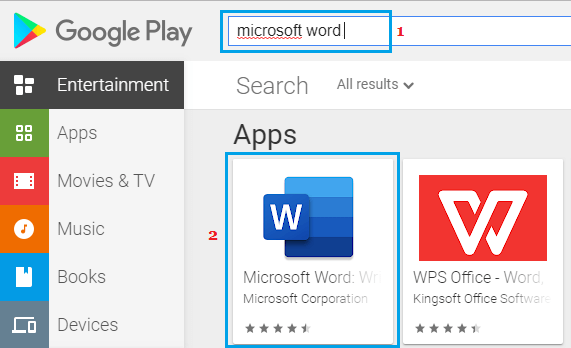
Примечание: Кроме того, вы можете перейти на страницу загрузки Excel по этой ссылке: Загрузить приложение Word из Google Play Store.
3. Найдя предпочтительное приложение (Office или Word), щелкните значок Установить кнопка.
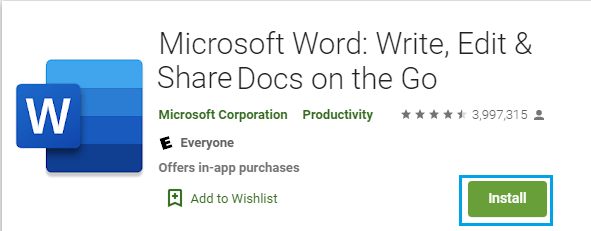
4. После загрузки приложения используйте Пусковая установка открыть Microsoft Word Приложение на вашем Chromebook
5. Как только вы войдете в Word, вам потребуется Войти с помощью учетной записи Microsoft или учетной записи подписки Microsoft Office.
В остальном практически то же самое, что и при работе в Microsoft Word на компьютере с Windows или Mac.
2. Загрузите и установите Office Online на Chromebook.
Если у вас более старая версия Chromebook и она использует Chrome Web Store, вам необходимо загрузить и установить Office Online Extension.
1. Перейдите в Интернет-магазин Chrome на своем Chromebook.
2. Убедитесь, что вы Расширения вкладка в боковом меню и поиск Microsoft Office онлайн.
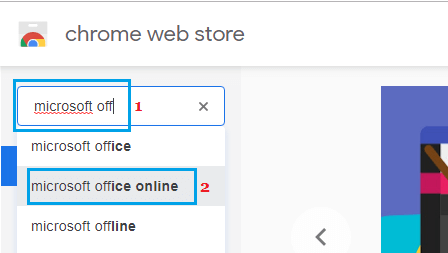
3. Загрузите и установите Расширение Office Online на вашем Chromebook.
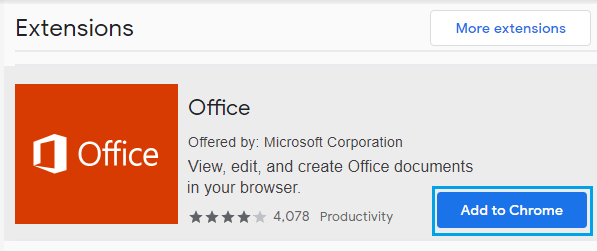
Расширение Office Online позволяет создавать, просматривать, редактировать файлы Word и совместно работать с ними в веб-браузере.
Работа с документами с помощью Microsoft Office Online аналогична работе с настольной версией программы Microsoft Word.
Как и в случае с Microsoft Office или Word, вам потребуется учетная запись Microsoft для использования Word Online, и все ваши документы будут сохранены в вашей учетной записи OneDrive.
3. Отредактируйте файл Microsoft Word с помощью Документов Google.
Собственное приложение Google Docs на вашем Chromebook позволяет открывать, просматривать и редактировать файлы Microsoft Word прямо на Chromebook.
Если Документы Google недоступны, вы можете загрузить приложение из магазина Google Play, а также из Интернет-магазина Chrome.
1. Открыть Приложение «Файлы» на вашем Chromebook
2. Нажмите на Загрузки на левой панели и нажмите на Файл Word который вы хотите отредактировать.
3. Внесите необходимые изменения в файл Excel и сохраните Файл как файл Microsoft.
Отредактированный файл Excel будет сохранен в вашей учетной записи Google Диска, к которой вы можете получить доступ в любое время или поделиться с другими.
Google Docs отлично работает с простыми документами Word, но вы можете столкнуться с проблемами при работе с таблицами Word и документами Word со сложным форматированием.
Как и в случае с Google Таблицами, большое преимущество Документов Google состоит в том, что они позволяют вам сотрудничать в Интернете в режиме реального времени и общаться с другими соавторами прямо из документа.
Это позволяет нескольким людям одновременно работать над одним и тем же документом.
Еще одна особенность Google Docs — автоматическое сохранение вашей работы по мере ввода. Word по-прежнему требует, чтобы вы время от времени нажимали кнопку сохранения.
- Как использовать Microsoft Excel на Chromebook
- Как печатать с Chromebook
[ad_2]
