Как защитить паролем документы Word на ПК и Mac
[ad_1]
Рекомендуется заблокировать документы Word паролем на случай, если в них есть ваша личная информация. Это предотвратит просмотр вашей личной информации кем-либо, имеющим доступ к вашему компьютеру.
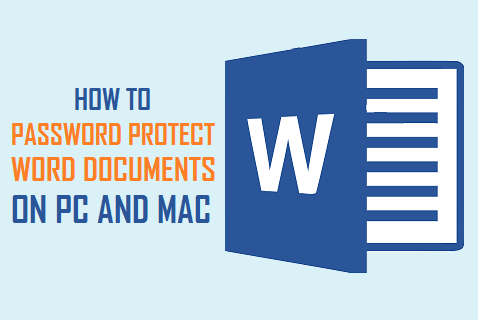
Защита паролем документов Word на ПК или Mac
Многие пользователи предпочитают вести журналы, дневники и хранить все виды личной информации в документах Microsoft Word на своих ПК или Mac вместо использования журналов, дневников и файлов для заметок, сделанных из бумаги.
Обратной стороной этой привычки является то, что любой, у кого есть доступ к вашему компьютеру, может открыть любой из ваших документов Word и начать читать весь ваш журнал, дневник или просматривать вашу личную информацию.
К счастью, все версии Microsoft Office имеют встроенную функцию, которая позволяет защитить паролем документ Word.
Ниже вы найдете инструкции по защите паролем документов Microsoft Word в Office 2007, 2010, 2013 и 2016 как на ПК, так и на Mac.
Важный: Убедитесь, что установленный вами пароль можно запомнить или сохранить в надежном месте.
Защита паролем документа Word в Office 2013 и 2016 на ПК
Создание пароля для документов Word в Office 2013 и 2016 на ПК — очень простая и легкая процедура.
1. Открыть Документ Word что вы хотите защитить паролем
2. Как только документ Word будет открыт, нажмите на Файл вариант, расположенный в верхнем левом углу экрана.
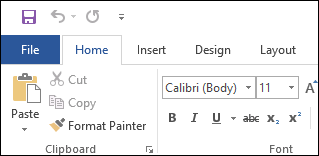
3. На следующем экране нажмите Информация из меню слева, если вы еще не на экране информации.
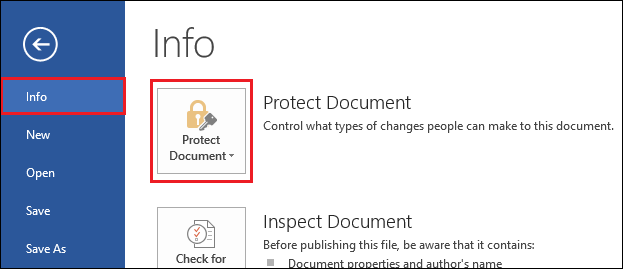
4. Затем нажмите на Защитить документ (См. Изображение выше)
5. В следующем раскрывающемся списке нажмите Зашифровать паролем вариант
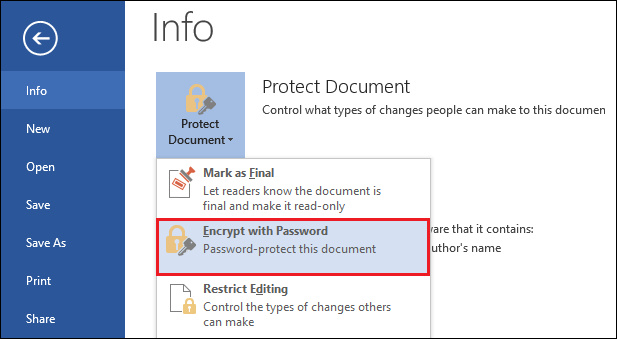
6. Далее вы увидите всплывающее окно, введите пароль для документа Word и нажмите В ПОРЯДКЕ. В следующем всплывающем окне повторно введите пароль и нажмите В порядке снова.
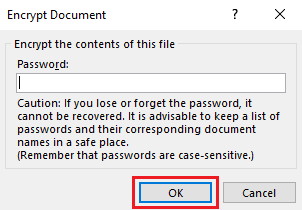
7. Теперь закройте документ Word и во всплывающем окне нажмите Сохранять, чтобы сохранить изменения, которые вы только что сделали
Отныне всякий раз, когда кто-то пытается открыть этот документ Word, ему нужно будет вводить пароль для просмотра документа Word.
Защита паролем документа Word в Office 2013 и 2016 на Mac
Процедура защиты паролем документа Word в Office 2013 и 2016 на Mac отличается от процедуры на ПК.
1. На вашем Mac откройте Документ Word что вы хотите защитить паролем
2. Когда документ откроется, нажмите на Обзор вкладка вверху (см. изображение ниже)
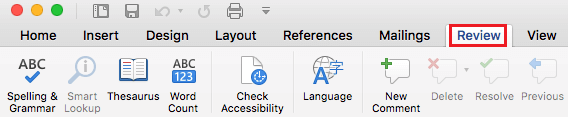
3. Затем нажмите на Защитить документ (См. Изображение ниже)
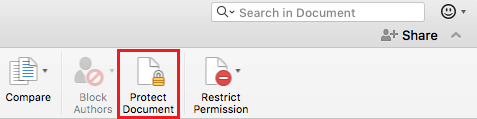
4. На следующем экране у вас есть возможность установить пароль для открытия документа и пароль для изменения документа. Вы можете ввести пароль в одно или оба поля и нажать В ПОРЯДКЕ.
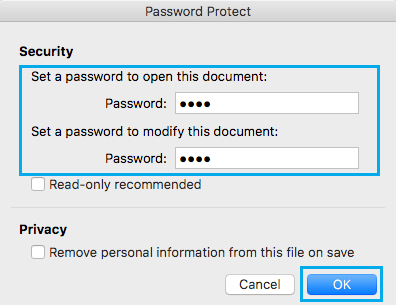
5. Затем вы увидите всплывающее окно, снимите пароль и нажмите на В порядке чтобы сохранить свой пароль.
С этого момента всякий раз, когда вы или кто-либо другой попытаетесь открыть этот документ Word, им будет предложено ввести пароль.
Защита паролем документа Word в Office 2007 и 2010
Процесс защиты паролем документа Word в Office 2007 и 2010 полностью отличается от того, что используется в Office 2013 и 2016.
1. Открыть Документ Word которые вы хотите защитить паролем.
2. Затем нажмите на Значок офиса, расположен в верхнем левом углу
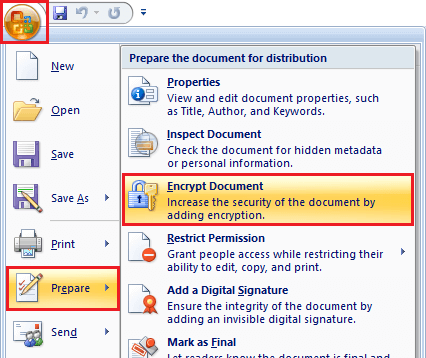
3. В раскрывающемся списке наведите указатель мыши на Подготовить вариант, а затем нажмите Зашифровать документ (См. Изображение выше)
4. Из всплывающего окна введите пароль для вашего документа Word
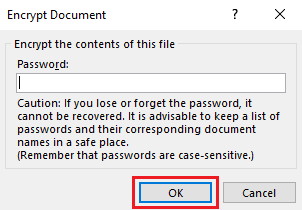
5. В следующем всплывающем окне арендатор пароль.
6. После того, как вы установили пароль, нажмите на Икс значок, а затем во всплывающем окне нажмите Сохранять чтобы сохранить свой пароль.
Удалить пароль из документа Word в Office 2013 и 2016
Если вы больше не хотите защищать свой документ Word паролем, вы можете удалить пароль.
1. Откройте документ Word, для которого вы хотите удалить пароль, и нажмите «Файл»> «Информация»> «Защитить документ».
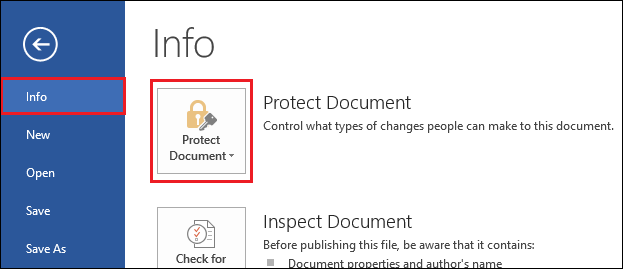
2. В раскрывающемся меню нажмите «Зашифровать паролем».
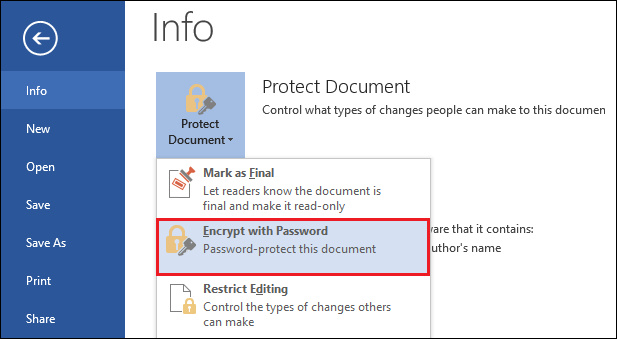
3. Во всплывающем окне удалите текущий пароль и нажмите ОК.
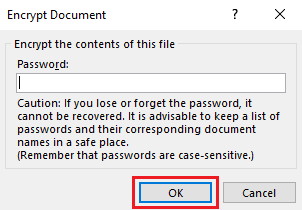
4. Теперь закройте документ Word и нажмите «Сохранить», чтобы удалить пароль.
Если вы пользователь Mac, вы также можете удалить пароль из документа Word, если он вам больше не нужен.
1. Откройте документ Word, для которого вы хотите удалить пароль, и щелкните вкладку «Обзор».
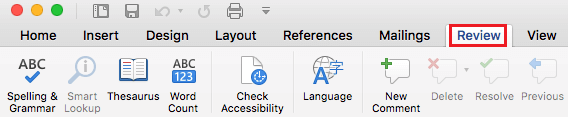
2. Затем нажмите «Защитить документ».
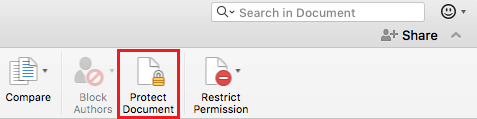
3. На следующем экране удалите пароль в поле пароля и нажмите OK, чтобы сохранить изменения.
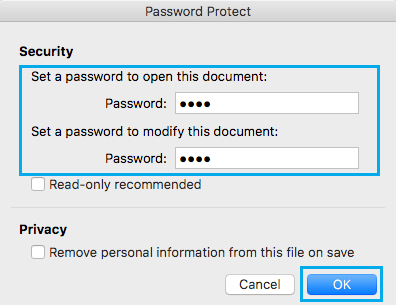
Удалить пароль из документа Word в Office 2007 и 2010
Если вы хотите удалить пароль из документа Word, выполните следующие действия.
1. Открыть Документ Word вы хотите удалить пароль из
2. Нажать на Значок офиса, расположенный в верхнем левом углу экрана.
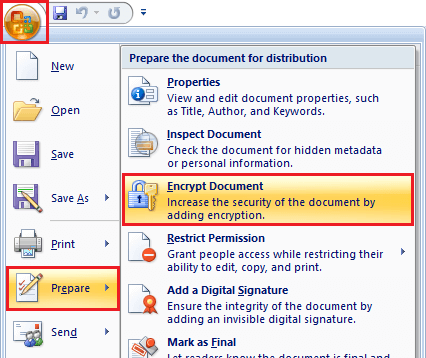
3. Затем наведите указатель мыши на Подготовить вариант и нажмите на Зашифровать документ (См. Изображение выше)
4. Из всплывающего окна Удалить пароль и нажмите В ПОРЯДКЕ
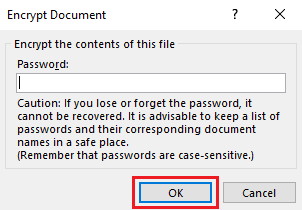
5. В настоящее время Закрыть документ Word и щелкните Сохранять удалить пароль
- Как удалить пароль из защищенных PDF-файлов
[ad_2]
