Как делать скриншоты с помощью Snipping Tool в Windows 10
[ad_1]
Если вы не знали, на компьютере с Windows 10 есть специальное приложение, которое позволяет создавать, редактировать и комментировать снимки экрана. Если это звучит интересно, давайте продолжим и посмотрим, как делать снимки экрана с помощью Snipping Tool в Windows 10.
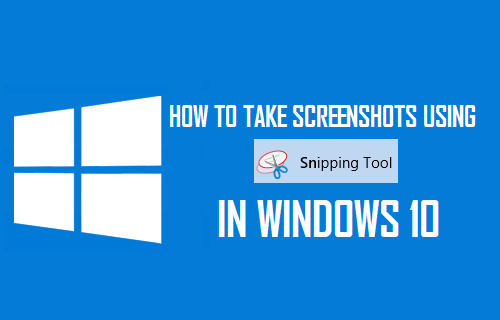
Приложение Snipping Tool в Windows 10
Snipping Tool — это встроенное приложение на компьютерах с Windows, которое впервые было представлено Microsoft в Windows 7, с тех пор оно является частью ОС Windows во всех версиях, включая Windows 10.
Snipping Tool позволяет пользователям делать скриншоты, выбирая прямоугольную область, область произвольной формы или весь экран. Вы также можете комментировать скриншоты с помощью цветных ручек или маркера.
Прежде чем перейти к шагам по созданию снимков экрана с помощью инструмента «Ножницы» в Windows 10, давайте сначала взглянем на пользовательский интерфейс приложения «Ножницы».
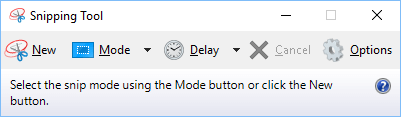
Как вы можете видеть на изображении выше, пользовательский интерфейс Snipping Tool в основном состоит из пяти кнопок, предназначенных для выполнения следующих функций.
- Новый: Нажмите на эту кнопку, чтобы сделать снимок экрана.
- Режим: Позволяет выбирать различные типы скриншотов — Произвольный, Прямоугольный, Фрагмент окна и Фрагмент экрана.
- Задерживать: Задерживает захват экрана на 1,2,3,4 или 5 секунд.
- Отмена: Отменяет текущее действие.
- Опции: Позволяет настроить Snipping Tool
Как запустить Snipping Tool в Windows 10
Теперь, когда вы понимаете пользовательский интерфейс Snipping Tool, давайте рассмотрим некоторые способы доступа или запуска приложения Snipping Tool на вашем компьютере.
Используйте панель поиска: Начните вводить Snipping Tool в строке поиска, а затем щелкните нужный результат поиска (см. изображение ниже).
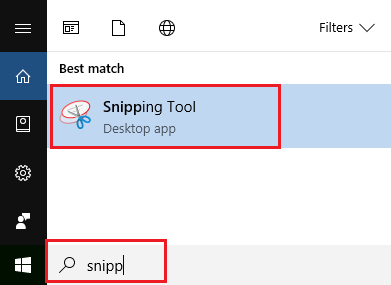
Используйте меню «Пуск»: Нажмите на Начинать > прокрутите вниз и нажмите Аксессуары для окон > Далее нажмите на Ножницы ярлык.
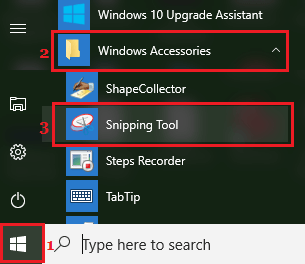
Используйте команду запуска: Нажмите Логотип Windows + R клавиши на клавиатуре компьютера, чтобы открыть окно «Выполнить команду», введите snippingtool в поле «Открыть», а затем нажмите В ПОРЯДКЕ или нажмите Входить ключ.
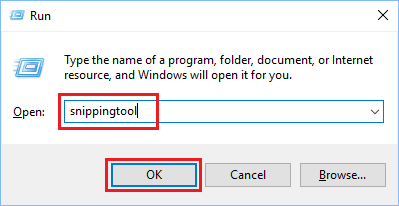
Делайте скриншоты с помощью Snipping Tool в Windows 10
Наконец, давайте взглянем на шаги по созданию скриншотов с помощью Snipping Tool в Windows 10.
1. Открыть Ножницы Приложение на свой компьютер любым из описанных выше способов.
2. В окне Snipping Tool нажмите на Режим и выберите тип снимка экрана, который вы хотите сделать, в раскрывающемся меню (см. изображение ниже).
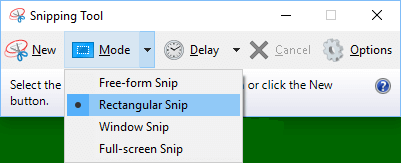
Примечание: Вы также можете нажать на Новый и начните делать скриншоты на своем компьютере.
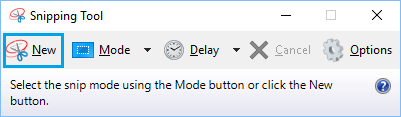
3. Нажав на Новый или выбрав Скриншот Режим сделает экран блеклым и превратит указатель мыши в перекрестие. Это позволит вам выбрать область, которую вы хотите захватить на снимке экрана, удерживая клавишу мыши и перетаскивая курсор по области.
4. После выбора нужной области отпустите кнопку Ключ мыши и снимок экрана будет скопирован в буфер обмена.
5. Далее вы можете либо нажать на кнопку Значок Сохранить или нажмите на Файл > Сохранить как возможность сохранить снимок экрана в любом месте на вашем компьютере (см. изображение ниже).
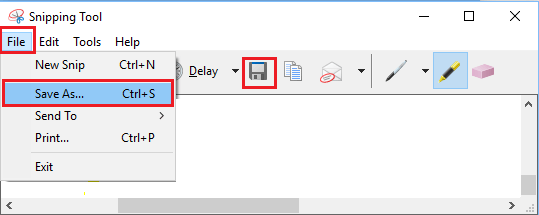
Аннотировать/редактировать скриншоты с помощью Snipping Tool
Как упоминалось выше, Snipping Tool предоставляет некоторые основные инструменты, такие как Ручка, Хайлайтер и Ластик которые вы можете использовать для комментирования и редактирования скриншотов.
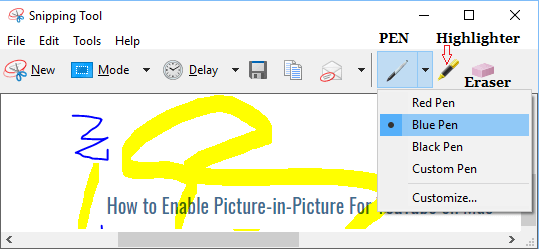
Чтобы узнать о других способах создания снимков экрана в Windows 10, см.: Как делать снимки экрана в Windows 10.
Настроить инструмент «Ножницы»
Нажав на вкладку «Параметры», вы сможете настроить поведение и отображение инструмента «Ножницы» на вашем компьютере.
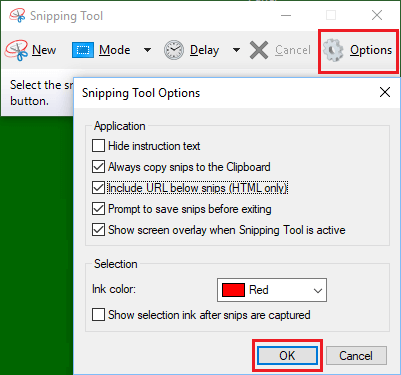
- Скрыть текст инструкции: Скрывает текст под кнопками в окне Snipping Tool.
- Всегда копируйте фрагменты в буфер обмена: Копирует скриншоты в буфер обмена, что позволяет вставлять их в Paint, Word и другие приложения.
- Включите URL-адрес под фрагментами (только HTML): Сохраняет снимки экрана в виде HTML-документов и включает URL-адрес веб-сайта, с которого вы сделали снимок экрана.
- Предлагать сохранить фрагменты перед выходом: Предлагает сохранить снимок экрана на случай, если вы закроете Snipping Tool без сохранения снимка экрана.
- Показывать наложение экрана, когда активен Snipping Tool: Позволяет отключить белое наложение, которое отображается по умолчанию всякий раз, когда вы пытаетесь сделать снимок экрана на своем компьютере.
- Цвет чернил: Позволяет изменить цвет границы выделения, отображаемой при попытке сделать снимок экрана.
- Показать чернила выбора после захвата фрагментов: Когда вы отметите эту опцию, рамка выделения появится вокруг снимка экрана после того, как он будет сделан.
- Как сделать снимок экрана или распечатать экран на Mac
[ad_2]
