Как исправить проблему мерцания экрана в Windows 10
[ad_1]
Если экран вашего компьютера мерцает случайным образом или когда вы перемещаете курсор мыши, вы найдете ниже шаги по устранению неполадок и устранению проблемы мерцания экрана в Windows 10.
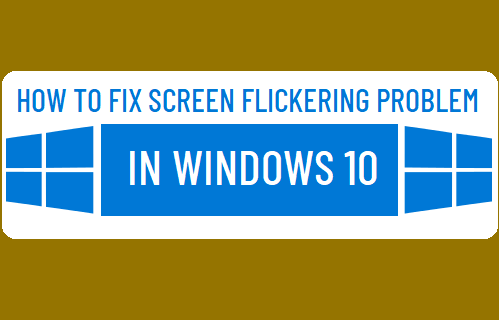
Что вызывает мерцание экрана?
Проблема мерцания экрана в Windows 10 обычно возникает из-за несовместимых приложений или из-за того, что драйверы дисплея устарели, повреждены или несовместимы.
Быстрый способ найти наиболее вероятную причину этой проблемы — открыть Диспетчер задач нажав Ctrl + Alt + Удалить клавиши и посмотрите, мерцает ли диспетчер задач.
Если диспетчер задач мигает вместе с другими элементами на экране, проблема вызвана устаревшим, поврежденным или несовместимым драйвером дисплея.
Если диспетчер задач не мерцает, а остальная часть экрана мигает, проблема, скорее всего, связана с несовместимым приложением.
1. Откатить драйвер дисплея
Если экран мерцает после обновления, попробуйте откатить драйвер дисплея до предыдущей версии и посмотреть, поможет ли это решить проблему.
1. Щелкните правой кнопкой мыши Начинать кнопку и нажмите на Диспетчер устройств.
2. На экране диспетчера устройств разверните Видеоадаптеры запись и дважды щелкните Видеокарта.
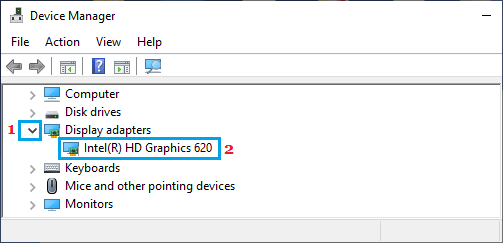
3. На следующем экране выберите Вкладка Драйвер и нажмите на Откат драйвера вариант.
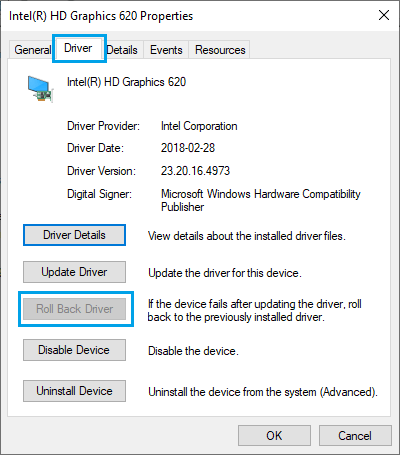
4. Перезагрузите компьютер.
Примечание: Если опция «Откатить драйвер» недоступна, это означает, что на вашем компьютере нет предыдущей версии драйвера.
2. Обновите драйвер дисплея.
Проблема мерцания экрана на вашем компьютере может быть связана с тем, что драйвер дисплея не обновлен до последней версии.
1. Щелкните правой кнопкой мыши Начинать кнопку и нажмите на Диспетчер устройств.
2. На экране диспетчера устройств разверните Видеоадаптеры запись> щелкните правой кнопкой мыши Видеокарта и выберите Обновить драйвер вариант.
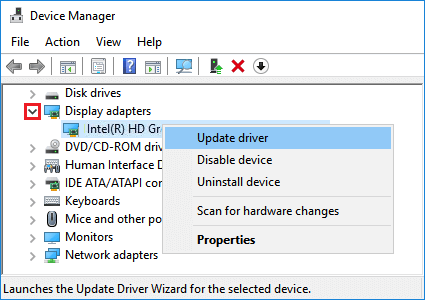
3. На следующем экране выберите Автоматический поиск обновленного программного обеспечения драйвера вариант.
Windows автоматически загрузит и установит последнюю доступную версию драйвера (если таковая имеется). Если Windows не может найти обновление, она уведомит вас сообщением «Обновления не найдены».
3. Удалите драйвер дисплея.
Если обновление драйвера не помогло, удалите драйвер дисплея и позвольте Windows 10 переустановить нужный драйвер.
1. Щелкните правой кнопкой мыши Начинать кнопку и нажмите на Диспетчер устройств.
2. На экране диспетчера устройств разверните Видеоадаптеры запись> щелкните правой кнопкой мыши Видеокарта и выберите Удалить устройство вариант.
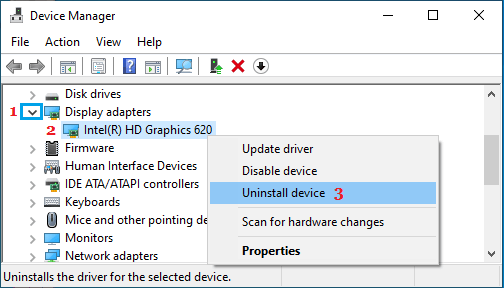
3. Перезагрузите компьютер, и Windows 10 автоматически установит необходимые драйверы.
4. Удалите несовместимое приложение.
Удаление приложений может помочь, если проблема мерцания экрана началась после установки определенного приложения или возникает только при использовании определенного приложения.
1. Открытым Настройки > нажмите на Программы Значок.
2. На экране приложений выберите Приложения и функции на левой панели. На правой панели щелкните значок Приложение который вы хотите удалить, и выберите Удалить вариант.
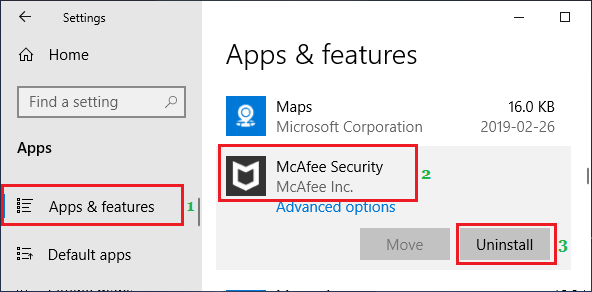
Подсказка: Вы можете использовать Панель поиска на экране «Приложения и функции», чтобы найти приложение или программу, которые вы хотите удалить.
4. Во всплывающем окне подтверждения нажмите Удалить подтвердить.
После удаления приложения перезагрузите компьютер и посмотрите, сохраняется ли проблема.
5. Удалите Центр обновления Windows.
Удаление недавнего обновления Windows 10 может помочь, если проблема возникла после установки ежемесячных накопительных обновлений на ваш компьютер.
1. Перейти к Настройки > Обновление и безопасность > Центр обновления Windows и нажмите на Просмотр истории установленных обновлений ссылка на правой панели.
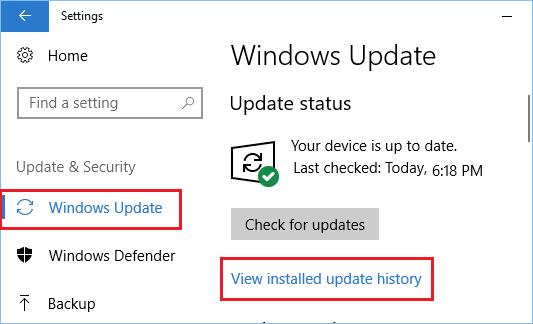
2. Нажмите на Удалить обновления ссылка> выберите Центр обновления Windows который вы хотите удалить, и нажмите на Удалить вариант.
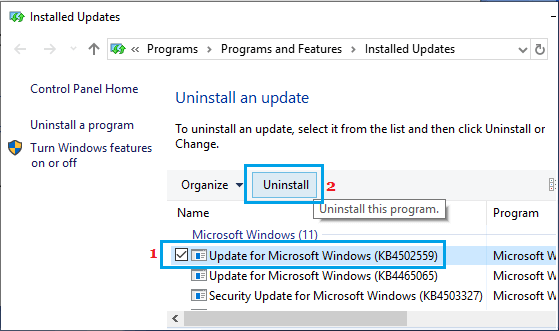
3. Перезагрузите компьютер и посмотрите, решена ли проблема.
Примечание: Основные обновления Windows 10 (обновления компонентов) можно удалить только в течение 10 дней, используя различные шаги, указанные в этом руководстве: Как удалить обновления Windows 10.
6. Отказ от участия в программе предварительной оценки
Некоторые пользователи сообщили об устранении проблемы, отказавшись от программы предварительной оценки Windows, которая позволяет вам участвовать в разработке Windows 10 и видеть новые функции Windows до того, как они станут общедоступными.
Перейти к Настройки > Обновление и безопасность > выберите Программа предварительной оценки Windows на левой панели и нажмите Покинуть программу предварительной оценки на правой панели.
- Как включить удаленный рабочий стол (RDP) в Windows 10
- Как изменить место загрузки Netflix в Windows 10
[ad_2]
