Как исправить неработающий щелчок правой кнопкой мыши в Windows 10
[ad_1]
Когда правая кнопка мыши не работает, вы не сможете получить доступ к контекстному меню, вызываемому правой кнопкой мыши на вашем компьютере. Ниже вы найдете инструкции по исправлению того, что щелчок правой кнопкой мыши не работает в Windows 10.
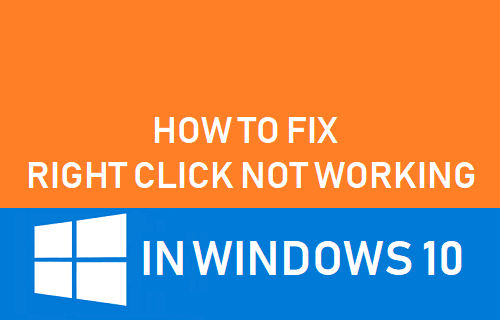
Щелчок правой кнопкой мыши не работает в Windows 10
Проблема того, что щелчок правой кнопкой мыши не работает в Windows 10, может быть вызван множеством причин, начиная от проблем со сторонними приложениями, устаревшими или несовместимыми драйверами устройств и заканчивая повреждением системных файлов.
Как правило, пользователи сообщают, что не могут получить доступ к контекстному меню, вызываемому правой кнопкой мыши на своих компьютерах. В некоторых случаях щелчок правой кнопкой мыши становится недоступным только при использовании Microsoft Office и некоторых других приложений.
Оба эти случая можно исправить, и ниже вы можете найти методы решения проблемы, когда меню правой кнопки мыши не работает в Windows 10.
1. Перезагрузите компьютер.
Если проблема с щелчком правой кнопкой мыши не работает на вашем компьютере из-за небольшого сбоя программного обеспечения, это следует исправить, перезагрузив компьютер.
Перезагрузите компьютер и посмотрите, сможете ли вы получить доступ к контекстному меню, которое вызывается правой кнопкой мыши на вашем компьютере.
2. Отключите режим планшета.
Распространенная причина, по которой щелчок правой кнопкой мыши не работает в Windows 10 на новых компьютерах, связан с включением режима планшета.
Нажать на Центр событий Значок расположен в правом нижнем углу экрана и нажмите Режим планшета.
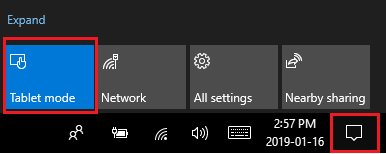
Примечание: Если включен режим планшета, значок режима планшета будет выделен. В этом случае нажмите кнопку «Режим планшета» еще раз, чтобы отключить режим планшета на своем компьютере.
3. Убедитесь, что мышь работает.
Подключите мышь к другому настольному или портативному компьютеру и посмотрите, работает ли щелчок правой кнопкой мыши.
В случае беспроводной мыши замените батарейки на новые и посмотрите, сможете ли вы получить доступ к контекстному меню на вашем компьютере.
4. Перезапустите проводник Windows.
Если у вас нет доступа к контекстному меню только в файлах, перезапуск проводника Windows может решить проблему.
1. Нажмите Ctrl + Shift + Esc ключи для открытия диспетчера задач
2. На экране диспетчера задач щелкните значок Процесс Вкладка> проводник Виндоус > Начать сначала кнопка.
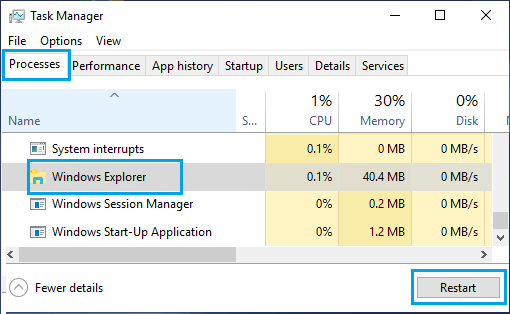
После перезапуска проводника проверьте, есть ли у вас доступ к контекстному меню.
4. Обновите драйверы для мыши.
1. Открытым Диспетчер устройств на твоем компьютере
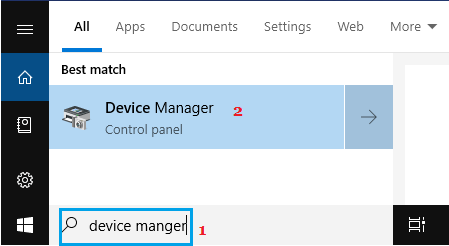
2. Расширять Мыши и другие указывающие устройства и дважды щелкните HID-совместимая мышь.
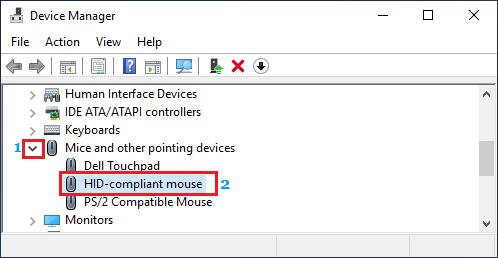
3. На следующем экране щелкните значок Водитель вкладка> Обновить драйвер кнопка.
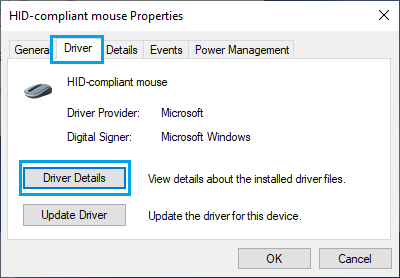
4. На следующем экране нажмите Автоматический поиск обновленного программного обеспечения драйвера вариант и позволить Windows автоматически искать и обновлять программное обеспечение драйвера.
5. Устранение проблем совместимости
Проблема неработающего щелчка правой кнопкой мыши может быть вызвана устаревшим или несовместимым программным обеспечением, установленным на вашем компьютере.
1. Перейти к Настройки > Обновление и безопасность.

2. На следующем экране нажмите Устранение неполадок > Средство устранения неполадок совместимости программ > Запустите средство устранения неполадок.
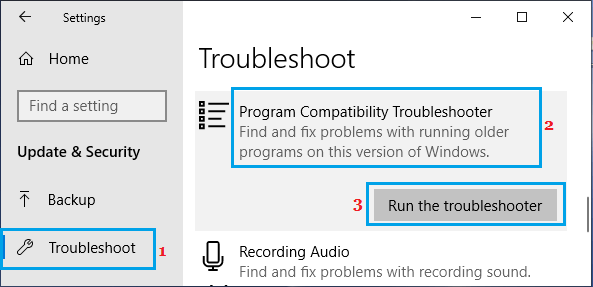
3. Разрешите Windows обнаруживать и устранять проблемы с запуском старых программ на вашем компьютере.
6. Запустите средство проверки системных файлов.
Выполните следующие действия, чтобы исключить возможность возникновения проблемы из-за поврежденных системных файлов.
1. Нажмите Окна + р открыть команду «Выполнить»
2. В командном окне «Выполнить» введите cmd и нажмите Ctrl + Shift + Enter ключи, чтобы открыть командную строку с правами администратора.
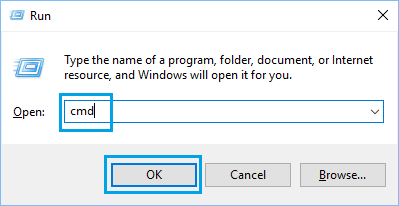
3. В окне командной строки введите sfc / scannow и нажмите клавишу Enter.

4. Дождитесь завершения сканирования, Начать сначала свой компьютер и посмотрите, устранена ли проблема.
7. Удалите недавно установленное программное обеспечение.
Если проблема возникла после установки нового программного обеспечения, вероятно, что недавно установленная программа либо несовместима с Windows, либо неправильно установлена.
1. Откройте панель управления> нажмите Удалить программу ссылка на сайт.
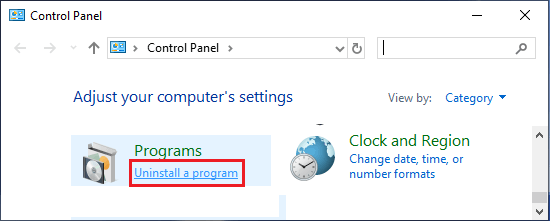
2. На следующем экране щелкните правой кнопкой мыши значок программа что вы недавно установили и нажмите Удалить.
- Как увеличить курсор и изменить указатель мыши в Windows 10
- Как правильно выбрать мышь для вашего компьютера
[ad_2]
