Как сделать снимок экрана на Mac
[ad_1]
На MacBook нет клавиши Print Screen, что становится неприятным сюрпризом для пользователей New Mac, которые работают в фоновом режиме Windows. Следовательно, ниже мы приводим шаги для печати экрана или создания снимка экрана на Mac.
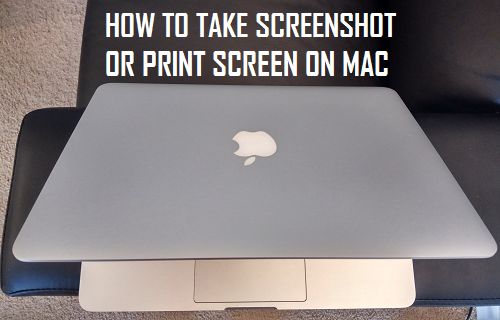
Сделать снимок экрана на Mac
В отличие от компьютеров Windows, MacBook не имеет специальной клавиши экрана печати и не поддерживает клавишу экрана печати, даже если вы подключите клавиатуру Windows к Mac.
Следовательно, единственный способ распечатать экран или сделать снимок экрана на Mac — использовать сочетания клавиш, назначенные Apple в ее программном обеспечении для macOS.
По сравнению с функцией печати экрана Windows, назначенные macOS сочетания клавиш предлагают больше функций, позволяя пользователям снимать весь экран или выбранную область экрана.
Например, нажатие Command + Shift + 3 Клавиши делают снимок экрана всего экрана Mac, а Command + Shift + 4 Сочетание клавиш можно использовать для создания снимка экрана выбранной части экрана.
Кроме того, если вы используете два монитора, нажмите Command + Shift + 3 keys делает снимок экрана обоих мониторов.
1. Сделайте снимок всего экрана на Mac.
Выполните следующие действия, чтобы сделать снимок всего экрана или всего рабочего стола вашего Mac.
1. Нажмите Command + Shift + 3 клавиши на клавиатуре вашего Mac.
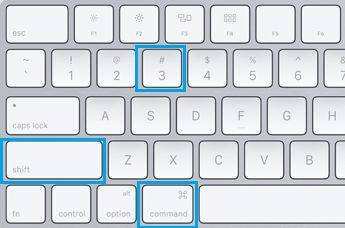
Примечание: Если вы используете клавиатуру Windows на Mac Mini, нажмите Windows + Shift + 3 ключи.
Как только вы нажмете указанную выше комбинацию клавиш, весь экран Mac будет сохранен в виде снимка экрана, а снимок экрана будет сохранен как файл (.PNG) на рабочем столе вашего MacBook.
2. При необходимости вы можете щелкнуть правой кнопкой мыши по сохраненному Файл снимка экрана и Переименовать файл к чему-то, что описывает содержание снимка экрана.
2. Сделайте снимок экрана выбранной области на Mac.
Если вы находитесь в Твиттере или на любом другом веб-сайте, вы можете записать любой твит, фотографию или часть статьи, появляющуюся на веб-сайте, используя Command + Shift + 4 Сочетание клавиш.
1. Нажмите Command + Shift + 4 клавиши на клавиатуре вашего Mac, и вы сразу увидите, как указатель мыши переходит в режим перекрестия.
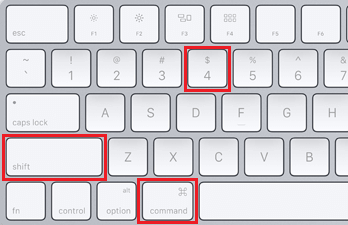
Примечание: Если вы используете компьютер с Windows на Mac Mini, нажмите Windows + Shift + 4 ключи.
2. Используя мышь или трекпад, выберите часть или Площадь на экране, который вы хотите сделать снимком экрана, и отпустите клавишу мыши (см. изображение ниже).
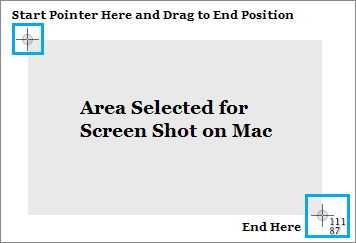
3. Как только вы отпустите кнопку мыши, вы услышите звук срабатывания затвора, и снимок экрана будет сохранен как файл (.png) на рабочем столе вашего MacBook.
3. Печать экрана в буфер обмена на Mac
Когда вы делаете снимок экрана на Mac, снимок экрана также сохраняется в буфере обмена. Это позволяет вставлять снимок экрана в Microsoft Word, Excel и другие приложения.
1. Нажмите Command + Control + Shift + 3 клавиши на клавиатуре вашего Mac.
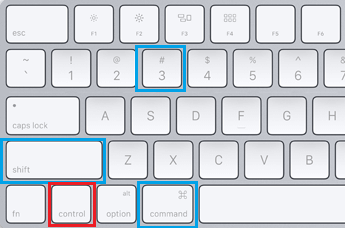
Примечание: Если вы используете клавиатуру Windows на Mac, нажмите Windows + Control + Shift + 3 ключи.
2. Весь экран или рабочий стол вашего Mac будет сохранен в буфер обмена, и вы сможете использовать Командование + V ярлык для вставки снимка экрана в любое приложение.
4. Сохранить экран печати выбранной части в буфер обмена на Mac.
Точно так же, когда вы делаете снимок экрана определенной части или области экрана, снимок экрана также сохраняется в буфер обмена и может быть вставлен в любой документ, электронную таблицу или любое приложение.
1. Нажмите Command + Control + Shift + 4 клавиши на клавиатуре вашего MacBook, и вы увидите, как мышь переходит в режим перекрестия.
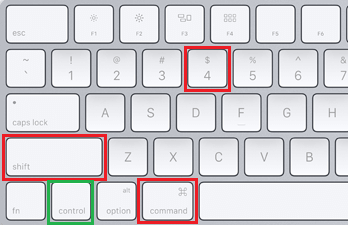
Примечание: Если вы используете клавиатуру Windows на Mac Mini, нажмите Windows + Control + Shift + 4 ключи.
2. Используя мышь или трекпад, выберите нужный часть экрана, который вы хотите сделать снимком, и отпустите клавишу мыши.
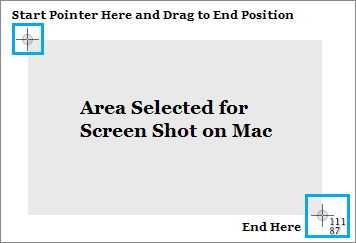
Вы сразу же услышите звук снимка экрана, и снимок экрана будет сохранен в буфере обмена на вашем Mac.
Ты можешь использовать Command + V сочетание клавиш, чтобы вставить снимок экрана в любое приложение или в любое место на вашем Mac.
- Как сделать снимок экрана на iPhone или iPad
- Как изменить место сохранения снимка экрана на Mac
[ad_2]
