Как AirDrop файлы и фотографии с Mac на iPhone
[ad_1]
Вместо кабеля вы можете передавать файлы, фотографии и видео с Mac на iPhone по беспроводной сети с помощью AirDrop. Ниже вы найдете инструкции по использованию AirDrop с Mac на iPhone.
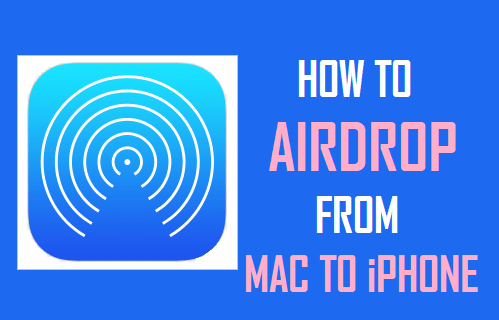
AirDrop с Mac на iPhone
Прежде чем переходить к AirDrop с Mac на iPhone, убедитесь, что iPhone и Mac соответствуют следующим требованиям.
- Ваш Mac должен быть 2012 г. или более поздней версии, под управлением OS X Yosemite или более поздних версий macOS.
- iPhone должен быть iPhone 5 или более поздней версии.
- Если вы создали личную точку доступа на своем iPhone, вам нужно будет отключить ее.
Если ваше устройство соответствует указанным выше требованиям, вы можете выполнить указанные ниже действия, чтобы настроить AirDrop как на отправляющем (Mac), так и на принимающем устройстве.
1. Настройте AirDrop на Mac (отправляющее устройство).
Как упоминалось выше, вам сначала необходимо включить сети Wi-Fi и Bluetooth на вашем iPhone и Mac, чтобы использовать функцию AirDrop.
1. Выбирать блютус Значок в верхней строке меню вашего Mac и нажмите Включите Bluetooth.
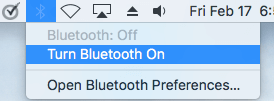
2. Выберите Вай-фай значок и щелкните Включите Wi-Fi НА.
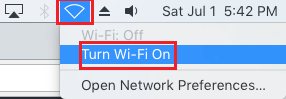
Примечание: Вместо Wi-Fi отправляющее устройство также может быть напрямую подключено к Интернету через Ethernet.
3. Затем нажмите на Значок поиска на вашем Mac.
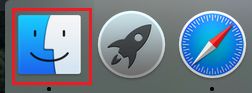
4. Выберите Идти вкладка в строке верхнего меню и нажмите AirDrop в раскрывающемся меню.
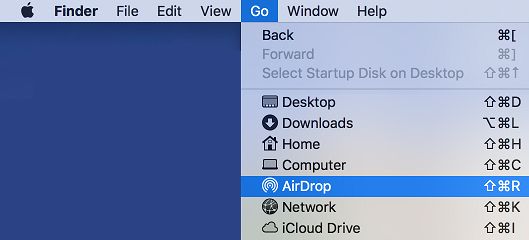
5. На следующем экране нажмите Позвольте мне быть обнаруженным вариант и выберите Все из раскрывающегося списка.
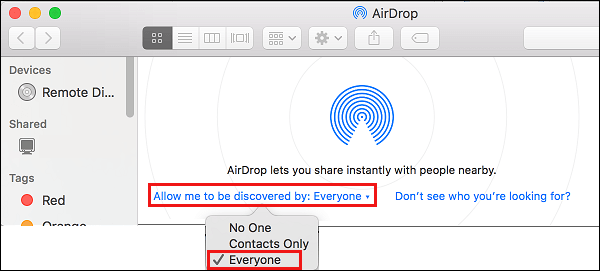
Примечание: Вы также можете выбрать вариант «Только контакты», но выбор «Все» снижает вероятность ошибок.
2. Настройте iPhone на использование AirDrop.
Выполните следующие действия, чтобы подготовить iPhone к использованию AirDrop.
1. Открытым Настройки на вашем iPhone и включите блютус переместив переключатель в положение НА должность.
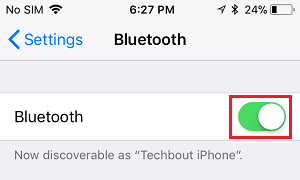
2. Точно так же убедитесь Вай-фай включен.
3. Перейти к Настройки > Общий > Раздача.
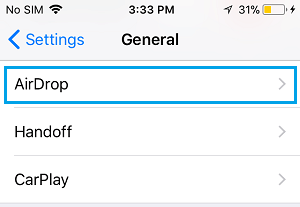
4. На следующем экране нажмите на Все вариант.
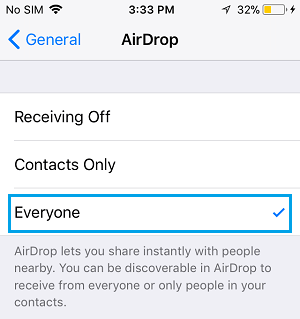
3. Передача файлов с Mac на iPhone с помощью AirDrop.
Как только ваш Mac и iPhone настроены для использования AirDrop, становится очень легко переносить файлы, фотографии, видео и другие данные с Mac на iPhone.
1. Нажать на Finder значок, расположенный в доке вашего Mac.
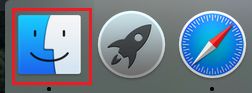
2. В окнах Finder нажмите AirDrop вариант, расположенный на левой панели.
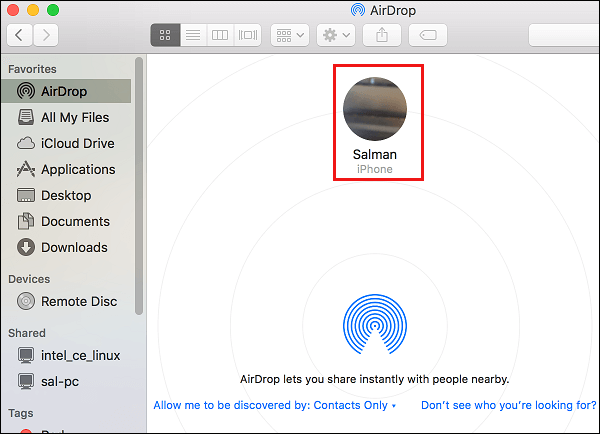
3. Выберите Файл который вы хотите передать на iPhone, и перетащите файл в круг iPhone (см. изображение выше).
4. Передача фотографий с Mac на iPhone с помощью AirDrop.
Функция AirDrop встроена в некоторые из часто используемых приложений, таких как «Фотографии», «Заметки» и Safari.
Это позволяет передавать фотографии, видео и заметки с Mac на iPhone, не открывая окно Finder.
1. Открыть Фотографии приложение на вашем Mac и выберите Фотографии или видео, которые вы хотите передать через AirDrop на iPhone.
2. После того, как фотографии выбраны, нажмите кнопку Значок «Поделиться» расположен в верхнем левом углу.
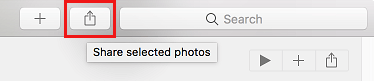
3. В раскрывающемся меню нажмите AirDrop.
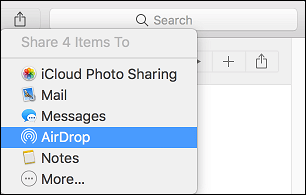
4. Во всплывающем окне нажмите на свой айфон.
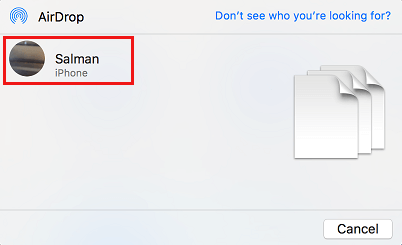
Выбранные фотографии будут волшебным образом перенесены на ваш iPhone.
- Как исправить AirDrop, не работающий на Mac
- Как исправить AirDrop, не работающий на iPhone
[ad_2]
