Исправлено: звуковые службы не отвечают, ошибка в Windows 10
[ad_1]
Если вы столкнулись с ошибкой «Аудиослужбы не отвечают» в Windows 10, ниже вы найдете различные способы исправить эту ошибку.
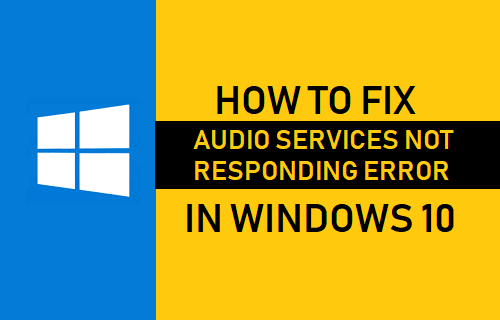
Аудиоуслуги не отвечают, ошибка в Windows 10
Звуковые службы Ошибка «Не отвечает» создается средством устранения неполадок со звуком Windows, которое обычно запускается всякий раз, когда Windows не может взаимодействовать с аудиоустройствами на вашем компьютере.
Это сообщение об ошибке может быть вызвано множеством причин, от перерыва в работе звуковых служб Windows до устаревания или повреждения драйверов аудиоустройств.
1. Проверьте настройки конфиденциальности Windows.
Выполните следующие действия, чтобы убедиться, что приложения, запущенные на вашем компьютере, имеют доступ к микрофону.
1. Открытым Настройки и нажмите на Конфиденциальность таб.
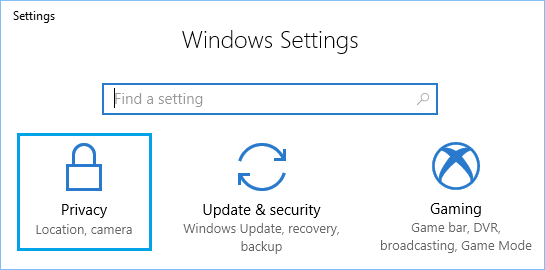
2. На экране конфиденциальности прокрутите левую панель вниз и нажмите Микрофон. На правой панели убедитесь, что у микрофона есть доступ к вашему компьютеру.
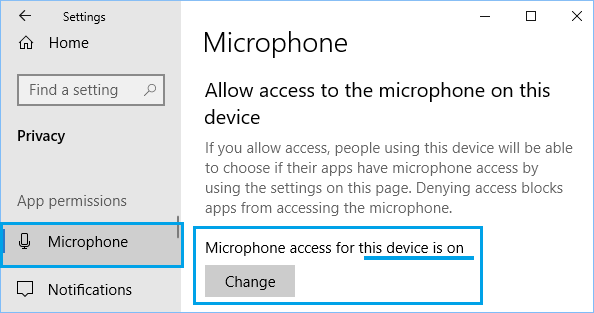
Если доступ к микрофону отключен, нажмите Изменять и разрешите микрофону доступ к вашему компьютеру.
2. Обновите драйвер аудиоустройства.
Выполните следующие действия, чтобы обновить программное обеспечение драйвера для аудиоустройства на вашем компьютере.
1. Щелкните правой кнопкой мыши Начинать кнопку и выберите Диспетчер устройств.

2. На экране диспетчера устройств разверните Звуковые, видео и игровые контроллеры запись> щелкните правой кнопкой мыши Аудио-устройство и нажмите на Обновить драйвер вариант.
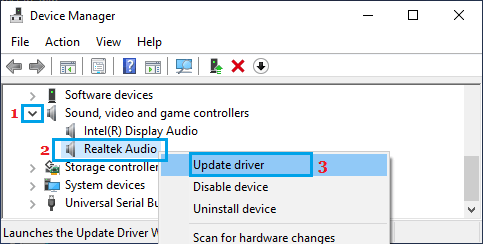
3. На следующем экране нажмите Автоматический поиск программного обеспечения драйвера вариант и следуйте инструкциям по установке программного обеспечения драйвера.
3. Запустите средство устранения неполадок Windows.
Встроенное средство устранения неполадок в Windows 10 также может найти и исправить проблемы со звуком на вашем компьютере.
1. Открытым Настройки и нажмите на Обновление и безопасность.

2. На следующем экране нажмите Устранение неполадок вариант на левой панели. На правой панели прокрутите вниз и нажмите Воспроизведение аудио > Запустите средство устранения неполадок.
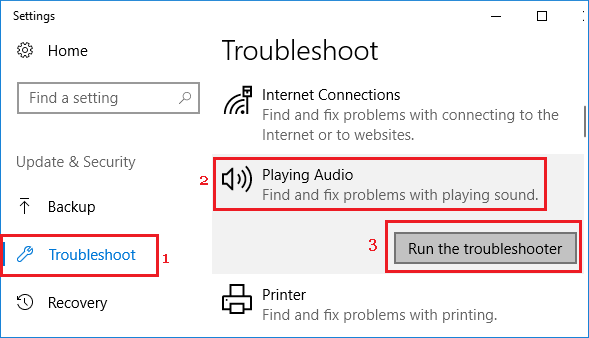
3. Следуйте инструкциям на экране, поскольку средство устранения неполадок Windows пытается найти и исправить проблемы со звуком на вашем компьютере.
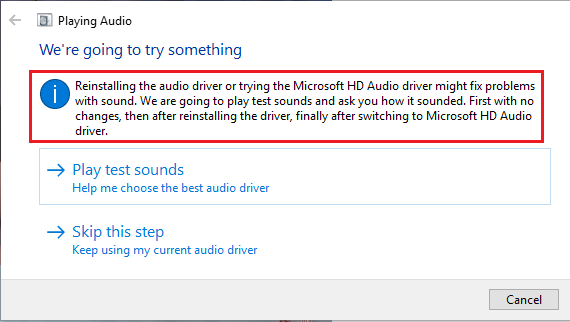
4. На следующем экране выберите вариант, который подходит для вашего случая. В нашем случае из наушников не было звука, и мы нажали «Повторить попытку», используя Драйвер Microsoft HD Audio.
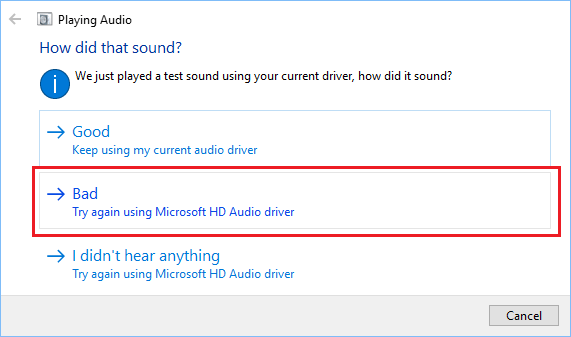
Наконец, Windows обнаружила проблему с аудиодрайвером и устранила проблему.
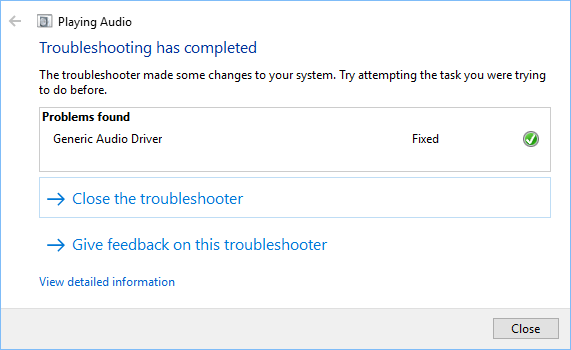
4. Перезапустите звуковую службу Windows и аудиокомпоненты.
Служба Windows Audio иногда может перестать отвечать или отключаться на компьютере с Windows.
1. Щелкните правой кнопкой мыши Кнопка Пуск и нажмите на Бегать.

2. В окне «Выполнить команду» введите services.msc и нажмите на В ПОРЯДКЕ кнопка

3. На экране «Службы» щелкните правой кнопкой мыши на Windows Audio и нажмите на Начать сначала.
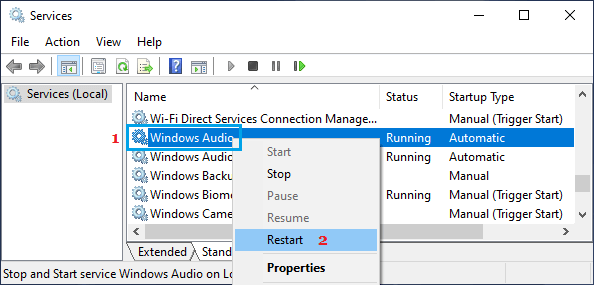
На том же экране убедитесь, что Конструктор конечных точек Windows Audio, Сопоставитель конечных точек RPC, Удаленный вызов процедур (RPC) и Средство запуска процесса службы DCOM запущены, и для этих служб установлено значение «Тип запуска» Автоматическая.
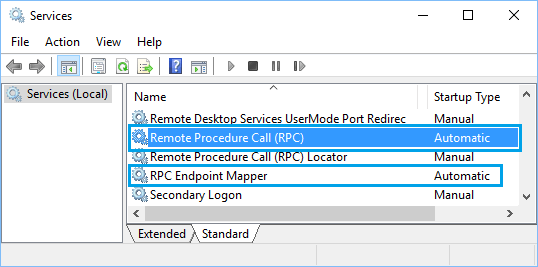
Если для параметра Тип запуска не задано значение Автоматический, щелкните правой кнопкой мыши значок Аудио Сервис > нажмите на Характеристики. На следующем экране установите «Тип запуска» на Автоматическая и нажмите на В ПОРЯДКЕ.
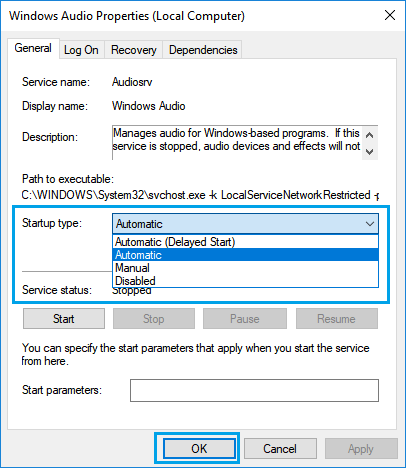
Как только вы закончите, перезапустите Компьютер для реализации вышеуказанных изменений.
5. Переустановите аудиодрайверы.
Проблема с тем, что звуковые службы Windows не отвечают на вашем компьютере, может быть связана с повреждением драйверов устройства для звукового контроллера.
1. Щелкните правой кнопкой мыши Начинать кнопку и выберите Диспетчер устройств.

2. На экране диспетчера устройств разверните Звуковые, видео и игровые контроллеры запись> щелкните правой кнопкой мыши Аудио-устройство и нажмите на Удалить устройство вариант.
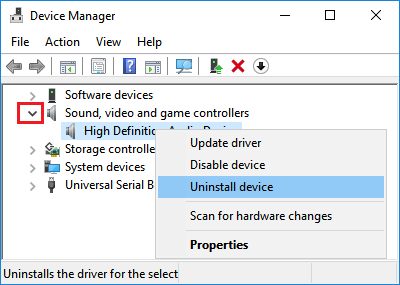
3. Далее нажмите на Действие вкладка в строке верхнего меню и выберите Сканирование на предмет изменений оборудования в раскрывающемся меню.
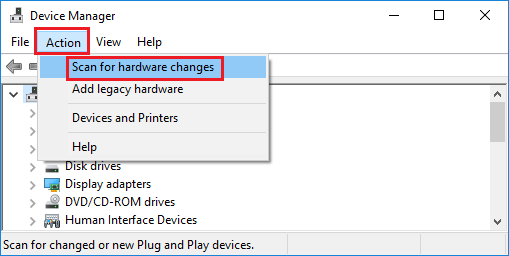
Кроме того, лучше Начать сначала ваш компьютер и разрешите Windows автоматически установить нужный драйвер устройства.
- Как исправить отсутствие звука на Netflix в Windows 10
- Как исправить Skype Audio, не работающий в Windows 10
[ad_2]
