Исправлено: Windows не может найти драйвер для вашего сетевого адаптера.
[ad_1]
Windows не может найти драйвер для вашего сетевого адаптера — это распространенная ошибка сетевого подключения, о которой сообщают пользователи. Ниже вы найдете инструкции по исправлению этой ошибки в Windows 10.
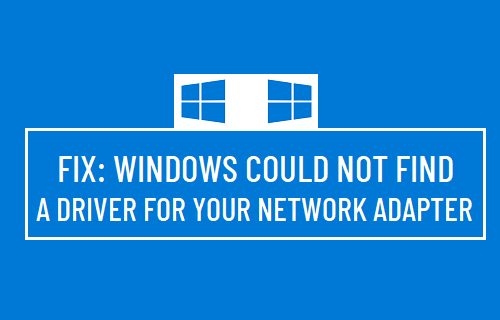
Windows не может найти драйвер для вашего сетевого адаптера
Ошибка сетевого подключения с сообщением «Windows не удалось найти драйвер для вашего сетевого адаптера» возникает, когда Windows 10 не может загрузить, найти или взаимодействовать с программным драйвером для сетевого адаптера, установленным на вашем компьютере.
Это может произойти по разным причинам, от устаревших или поврежденных драйверов устройств до других причин.
1. Запустите средство устранения неполадок сетевого адаптера.
Встроенное средство устранения неполадок сетевого адаптера в Windows 10 может помочь вам либо решить эту проблему, либо указать причину возникновения этой ошибки на вашем компьютере.
Перейти к Настройки > Обновление и безопасность > выберите Устранение неполадок вкладка на левой панели. На правой панели нажмите Дополнительные средства устранения неполадок.
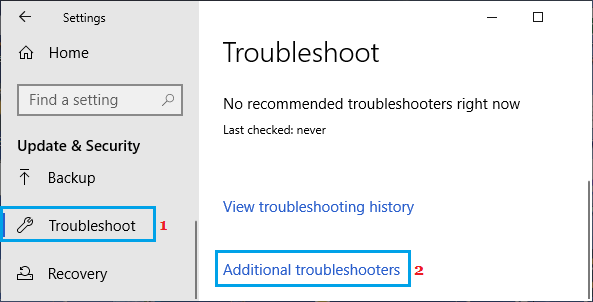
На следующем экране выберите Сетевой адаптер и нажмите на Запустите средство устранения неполадок.
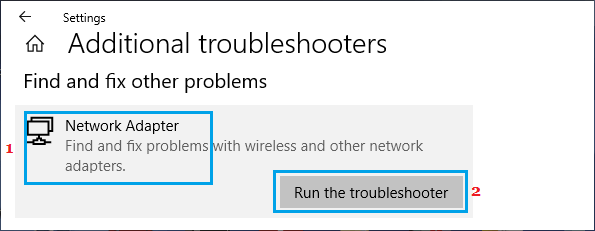
Следуйте инструкциям на экране, пока средство устранения неполадок пытается найти и исправить проблемы на вашем компьютере.
2. Запретить компьютеру отключать сетевой адаптер.
Щелкните правой кнопкой мыши Кнопка Пуск и нажмите на Диспетчер устройств. На экране диспетчера устройств разверните Сетевые адаптеры запись> щелкните правой кнопкой мыши Wi-Fi адаптер и нажмите на Характеристики.
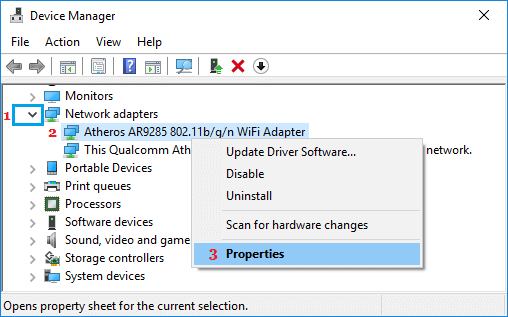
Подсказка: Если вы видите слишком много записей, поищите что-нибудь, что говорит о сети или 802.11b или в нем есть Wi-Fi.
На экране свойств выберите Управление энергопотреблением вкладка и отключите Разрешить компьютеру выключить это устройство для экономии энергии вариант.
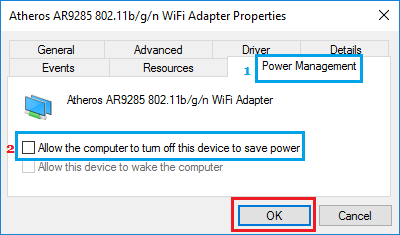
Нажмите на В ПОРЯДКЕ чтобы сохранить эту настройку на вашем компьютере.
Теперь ваш компьютер не сможет ВЫКЛЮЧИТЬ сетевой адаптер, что должно решить проблему на вашем компьютере.
3. Обновите драйвер сетевого адаптера.
Как правило, Windows 10 должна автоматически обновлять сетевой адаптер, но это может происходить не всегда.
Щелкните правой кнопкой мыши на Начинать кнопку и нажмите на Диспетчер устройств. На экране диспетчера устройств разверните Сетевые адаптеры запись> щелкните правой кнопкой мыши Wi-Fi адаптер и нажмите на Обновить программное обеспечение драйвера вариант.
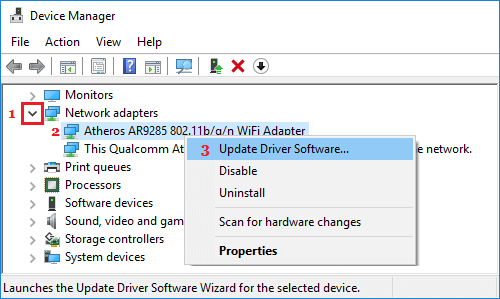
Подсказка: Если вы видите несколько записей, поищите что-нибудь с надписью «Сеть», «802.11b» или «Wi-Fi».
На следующем экране выберите Автоматический поиск обновленного программного обеспечения драйвера вариант и следуйте инструкциям по установке драйвера.
4. Сброс сетевого адаптера (сброс Winsock)
Выполните следующие действия, чтобы сбросить сетевой адаптер на вашем компьютере.
Открытым Командная строка (Админ)> тип сброс WinSock Netsh и нажмите Введите ключ.
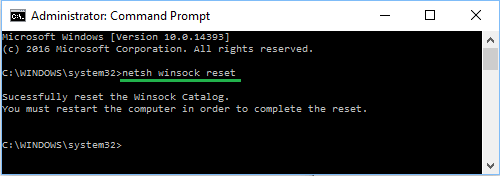
Начать сначала ваш компьютер, попробуйте подключиться к Интернету и посмотрите, не удается ли Windows найти драйвер для вашего сетевого адаптера, ошибка на вашем компьютере.
5. Удалите драйвер беспроводного адаптера.
Открытым Диспетчер устройств > На экране диспетчера устройств разверните Сетевой адаптер запись> щелкните правой кнопкой мыши Беспроводной адаптер и нажмите на Удалить устройство вариант.
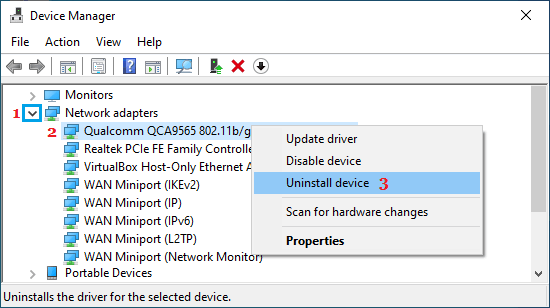
Во всплывающем окне подтверждения отметьте Удалить программное обеспечение драйвера для этого устройства вариант и нажмите на Удалить.
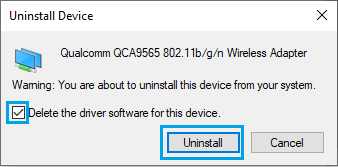
Перезагрузите компьютер, и Windows автоматически установит нужный драйвер.
Примечание: В редких случаях Windows может не установить правильный драйвер. В этом случае вручную загрузите программное обеспечение драйвера с веб-сайта производителя и установите его на свой компьютер.
- Как очистить все типы кеша в Windows 10
- Как переключить учетную запись Microsoft на локальную в Windows 10
[ad_2]
