Исправлено: высокая память и загрузка ЦП Microsoft Teams.
[ad_1]
Пользователи сообщали о том, что команды Microsoft используют высокий объем памяти и ЦП на своих компьютерах. Ниже вы найдете сведения об устранении проблемы высокой загрузки ЦП и памяти командами Microsoft в Windows 10.

Высокая загрузка памяти и ЦП командами Microsoft
По умолчанию Microsoft Teams обычно запускается автоматически с компьютером и остается активным в фоновом режиме, готовым и ожидающим использования.
В то время как он активно используется, Microsoft Teams пытается использовать все доступные ресурсы на компьютере, чтобы предоставить вам наилучшие возможные видеопотоки.
Однако такое поведение иногда может приводить к высокой загрузке памяти, ЦП и батареи в Windows 10, особенно на бюджетных компьютерах с низкой емкостью ОЗУ и ЦП.
1. Выйдите из Microsoft Teams.
Если вы не используете Microsoft Teams, вы можете просто выйти из программы, и она перестанет использовать ресурсы на вашем компьютере.
Открытым Microsoft Команды (если он еще не открыт)> щелкните по своему Значок профиля и выберите Выход вариант в раскрывающемся меню.
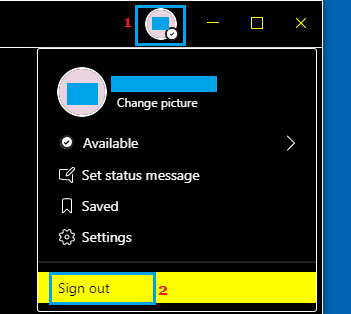
Примечание: Вы также можете выйти из Teams, щелкнув правой кнопкой мыши значок Значок команд на панели задач и нажав на Выход вариант.
2. Отключить аппаратное ускорение графического процессора.
Откройте Microsoft Teams, щелкните свой Значок профиля и выберите Настройки в раскрывающемся меню.
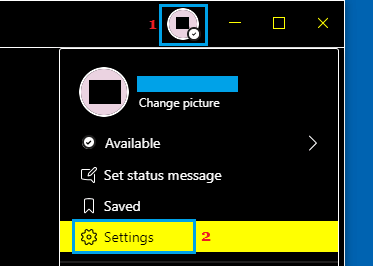
На экране настроек выберите Общий Вкладка и снимите флажок Отключить аппаратное ускорение графического процессора и Зарегистрируйте Teams как приложение чата для Office опции.
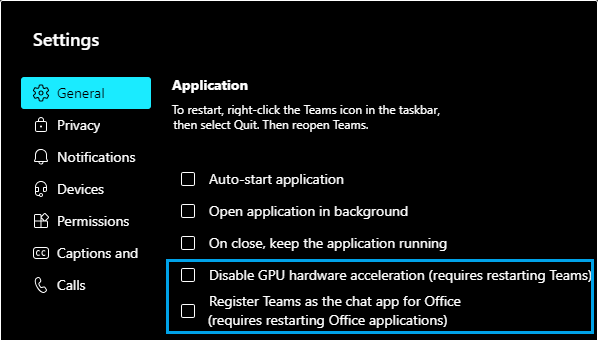
Выйдите из Microsoft Teams и перезапустите его на своем компьютере.
3. ВЫКЛЮЧИТЕ Уведомления о прочтении.
Откройте Microsoft Teams, щелкните свой Значок профиля и выберите Настройки в раскрывающемся меню.
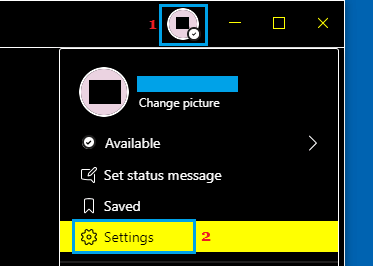
На экране настроек выберите Конфиденциальность вкладка и переместите переключатель рядом с Чтение квитанций к ВЫКЛЮЧЕННЫЙ должность.
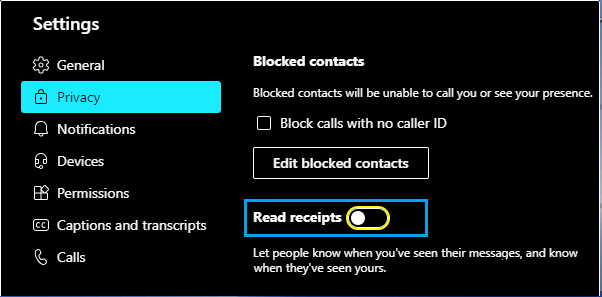
Выйдите из Teams и перезапустите его на своем компьютере.
4. Отключите надстройку Microsoft Outlook.
Открытым Microsoft Outlook на вашем компьютере> нажмите на Значок передач и выберите Опции в раскрывающемся меню.
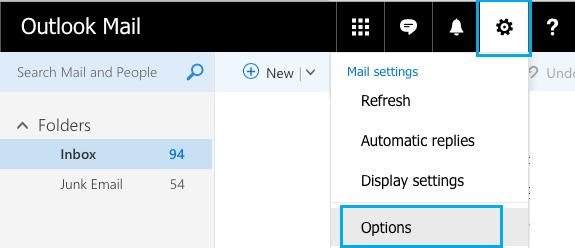
На экране параметров выберите Надстройки вкладка на левой панели. На правой панели снимите флажок Надстройка собраний Microsoft Teams для Microsoft Office и Надстройка TeamViewer для встреч.
5. Отрегулируйте визуальные эффекты для наилучшего исполнения.
Настройка визуальных эффектов на лучшую производительность (вместо лучшего внешнего вида) может помочь снизить нагрузку на графический процессор на вашем компьютере.
Щелкните правой кнопкой мыши Начинать кнопку и нажмите на Бегать > тип SystemPropertiesAdvanced в окне «Выполнить команду» и нажмите В ПОРЯДКЕ.
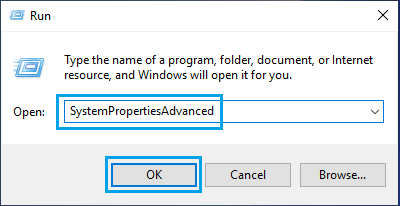
На следующем экране выберите Передовой вкладку и нажмите Настройки в разделе «Производительность».
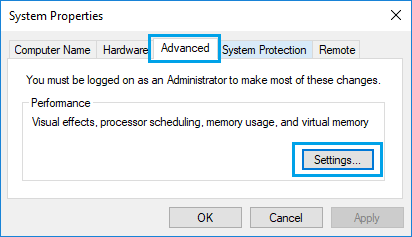
На следующем экране нажмите Визуальные эффекты вкладка и выберите Отрегулируйте для лучшей производительности вариант.
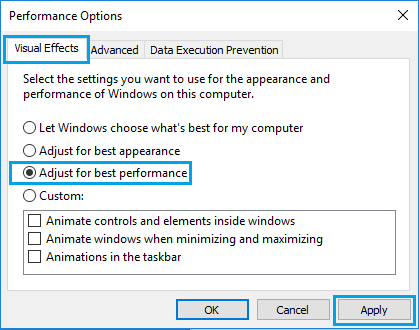
Нажмите на Применять > В ПОРЯДКЕ чтобы сохранить эти настройки на вашем компьютере.
6. Увеличьте виртуальную память.
Увеличение объема виртуальной памяти позволяет вашему компьютеру использовать виртуальную память (файл подкачки) всякий раз, когда на вашем компьютере не хватает оперативной памяти.
Открытым Проводник > щелкните правой кнопкой мыши Этот ПК и нажмите на Характеристики.
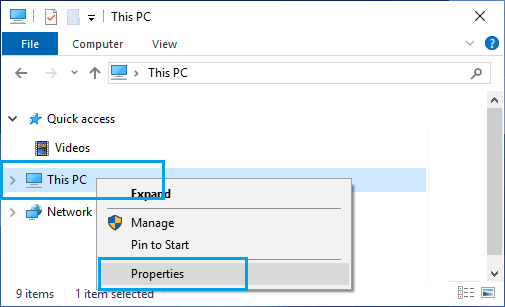
На экране системы нажмите на Расширенные системные настройки ссылка находится в разделе «Связанные настройки». На следующем экране переключитесь на t Передовой вкладку и нажмите Настройки в разделе «Производительность».
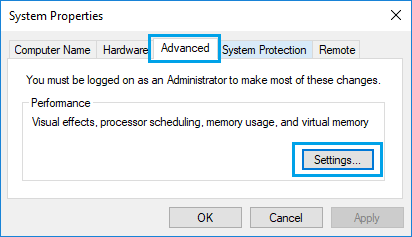
На следующем экране переключитесь на Передовой вкладку и нажмите на Изменять кнопка, расположенная в разделе виртуальной памяти.
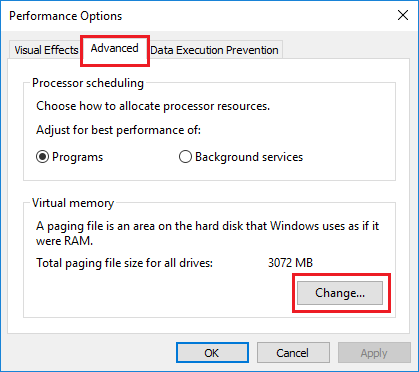
На экране виртуальной памяти снимите флажок Автоматически управлять вариант, выберите свой Hard Водить машину и выберите Размер, управляемый системой и нажмите на В ПОРЯДКЕ.
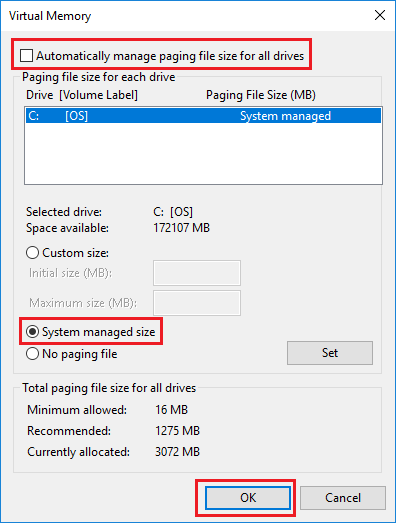
Начать сначала компьютер для внесения вышеуказанных изменений.
7. Очистить кеш команд.
Щелкните правой кнопкой мыши Начинать кнопку и нажмите на Бегать > тип %данные приложения% в окне «Выполнить команду» и нажмите В ПОРЯДКЕ.

Перейдите к AppData Roaming Microsoft Teams > Открыть Папка команд и удалите все файлы в tmp, Кеш и GPUCache Папки.

После этих изменений вы обнаружите, что Microsoft Teams работает быстрее и потребляет меньше памяти и ЦП на вашем компьютере.
- Как видеть всех на собрании Microsoft Teams
- Остановить работу Microsoft Teams в фоновом режиме
[ad_2]
