Как переустановить macOS в режиме восстановления

[ad_1]
Возможно, вам потребуется переустановить macOS, если на вашем MacBook возникают проблемы из-за поврежденных или поврежденных файлов операционной системы.

Переустановите macOS в режиме восстановления
Чтобы переустановить macOS, вам необходимо загрузить MacBook в режиме восстановления, который предоставляет доступ к различным инструментам восстановления, включая возможность переустановки macOS.
Действия по загрузке Mac в режиме восстановления различаются в зависимости от того, оснащен ли ваш Mac процессором Intel или процессором Apple M1, а также оснащен ли он чипом Apple T2.
Чтобы проверить тип процессора, установленного на вашем Mac, нажмите Логотип Apple в строке верхнего меню и выберите Об этом Mac в раскрывающемся меню.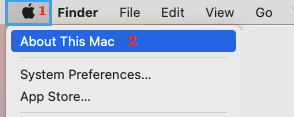
Чтобы проверить, установлен ли Apple T2 Security Chip на вашем Mac, нажмите Логотип Apple > Об этом Mac > Системная информация.
На следующем экране нажмите Контроллер на левой панели. На правой панели вы увидите, оснащен ли ваш Mac Чип Apple T2.
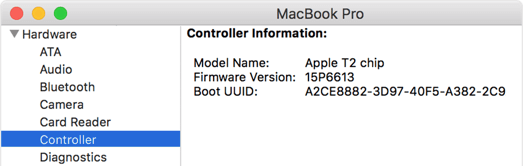
Важные инструкции по установке macOS
В процессе установки вам может быть предложено ввести пароль и выбрать целевой установочный том или диск (Macintosh HD или Macintosh HD-Data)
Пароль: Введите Пароль который вы используете для входа на свой компьютер.
Диск / Том: Выбирать Macintosh HD, если программа установки предложит вам выбрать целевой установочный диск или том.
Форматировать жесткий диск: Вам может потребоваться отформатировать жесткий диск, если вы видите сообщение «не могу установить macOS”Или если жесткий диск не отображается.
Убедитесь, что вы не закрываете крышку, не переводите Mac в спящий режим и не прерываете процесс установки каким-либо образом. Вы обнаружите, что ваш компьютер перезагружается и несколько раз показывает индикатор выполнения.
Примечание: Если требуется форматирование диска, убедитесь, что вы сделали резервную копию своего Mac с помощью Time Machine.
1. Переустановите macOS на MacBook с чипом Apple M1.
Если ваш MacBook оснащен процессором Apple M1, вы можете выполнить следующие действия, чтобы переустановить macOS.
1. Выключите Mac (Если он открыт).
2. Нажмите и удерживайте Кнопка питания , чтобы запустить Mac, и продолжайте удерживать кнопку питания, поскольку Mac запускается с логотипом Apple. Выпустить Кнопка питания, когда вы видите сообщение «Загрузка параметров запуска» на экране вашего компьютера.
3. Подождите, пока на экране не появятся все значки восстановления macOS, и нажмите Опции для входа в режим восстановления.
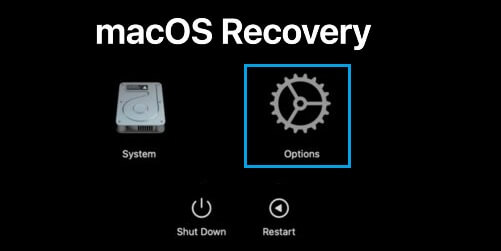
4. Выбирать Язык и нажмите на Следующая стрелка. На следующем экране выберите Переустановите macOS вариант и нажмите на Продолжать.

5. Следуй за следующим экранные инструкции и терпеливо дождитесь завершения процесса установки macOS.
2. Переустановите macOS на MacBook с процессором Intel.
Если ваш MacBook оснащен процессором на базе Intel, вы можете выполнить следующие действия, чтобы переустановить macOS.
1. Выключите Mac (Если он открыт).
2. нажмите Кнопка питания для запуска Mac и сразу нажмите и удерживайте Командование + р ключи. Продолжайте удерживать Кнопка питания, пока вы не увидите экран утилит macOS.
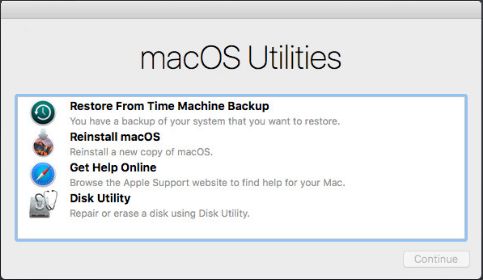
3. Выбирать Переустановите macOS вариант> следовать следующему экранные инструкции и дождитесь завершения процесса установки macOS.
Примечание: Вы можете обновить свой Mac до последней версии macOS, используя Вариант + Командование + р комбинация клавиш. Однако лучше установить ту же версию macOS, которая ранее была установлена на вашем Mac, и обновить ее позже.
3. Переустановите macOS на MacBook с чипом Apple T2 Chip.
Если ваш Mac на базе Intel не переходит в режим восстановления, когда вы нажимаете обычную комбинацию клавиш Command + R, он оснащен чипом безопасности Apple T2 Security Chip.
1. Выключите Mac (Если он открыт).
2. нажмите Кнопка питания для запуска Mac и сразу нажмите и удерживайте Вариант (Alt) + Командование + р ключи. Продолжайте удерживать все клавиши, пока не увидите экран утилит macOS.
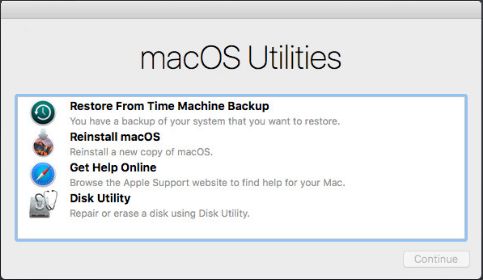
3. Выбирать Переустановите macOS вариант> следовать следующему экранные инструкции и дождитесь завершения процесса установки macOS.
- Режим восстановления (Command + R) не работает на Mac
- Как сбросить NVRAM или PRAM на Mac
[ad_2]
