Исправлено: у Wi-Fi нет ошибки действительной конфигурации IP
[ad_1]
Если вы не можете подключиться к Интернету и ваш компьютер сообщает: «Wi-Fi не имеет действительной IP-конфигурации», вы найдете ниже советы по устранению неполадок и исправлению этой ошибки.
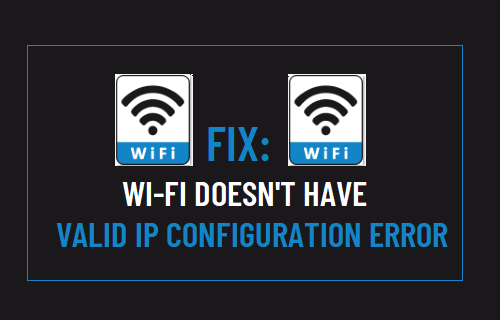
Wi-Fi не имеет ошибки действительной конфигурации IP
Ошибка конфигурации Wi-Fi может помешать вам подключиться к Интернету, и вы можете обнаружить, что это сообщение об ошибке связано с другими терминами, такими как «Неопознанная сеть», «Нет доступа в Интернет» или «Нет защиты в Интернете».
Эта ошибка может быть вызвана различными причинами, начиная от устаревших или поврежденных драйверов, антивируса и настроек безопасности до сетевых проблем.
1. Модем / маршрутизатор Power Flush.
Отключите Модем/Маршрутизатор от источника питания и терпеливо ждите 60 секунд.
Через 60 секунд снова подключите Модем / роутер к источнику питания и дождитесь, пока все индикаторы станут зелеными.
Теперь посмотрите, может ли ваш компьютер подключиться к Интернету без каких-либо сообщений об ошибке.
2. Попробуйте средство устранения неполадок сети.
Начните с использования встроенного средства устранения сетевых неполадок Windows 10, чтобы найти и исправить эту проблему.
Перейти к Настройки > Сеть и Интернет > прокрутите вниз на правой панели и нажмите Средство устранения неполадок сети.
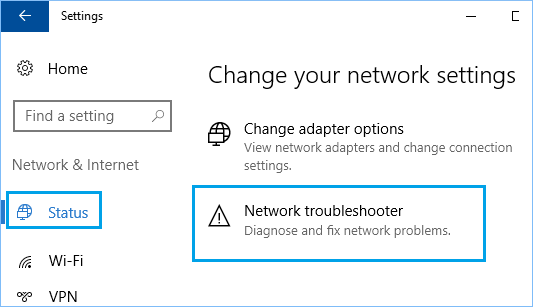
Подождите, пока средство устранения неполадок обнаружит проблемы, и следуйте указаниям на экране. инструкции чтобы исправить проблемы на вашем компьютере.
3. Сбросить протокол Winsock.
Сброс Winsock удаляет неопознанные или вредоносные сетевые подключения с вашего компьютера (если таковые имеются) и восстанавливает настройки компьютера по умолчанию.
Тип CMD в строке поиска> щелкните правой кнопкой мыши Командная строка и нажмите на Запустить от имени администратора вариант. Тип сброс WinSock Netsh в окне командной строки и нажмите Входить ключ.
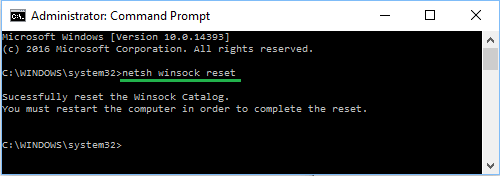
Закройте окно командной строки и Начать сначала твой компьютер.
4. Освободить и обновить IP-адрес
Открытым Командная строка как Admin> введите ipconfig / release и нажмите введите ключ. Это освободит текущий IP-адрес вашего компьютера.
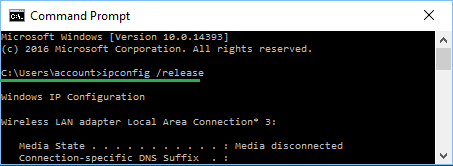
Затем введите ipconfig / обновить и нажмите Введите ключ для обновления IP-адреса вашего компьютера. Закройте окно командной строки и начать сначала твой компьютер.
5. Обновите сетевой драйвер.
Щелкните правой кнопкой мыши на Начинать кнопку и нажмите на Диспетчер устройств > На экране диспетчера устройств разверните Сетевые адаптеры > щелкните правой кнопкой мыши Wi-Fi адаптер и нажмите на Обновить программное обеспечение драйвера вариант.
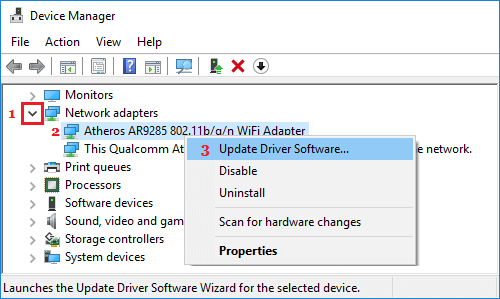
Подсказка: Если вы видите несколько записей, поищите что-нибудь, в котором есть Wi-Fi или написано «Сеть» или «802.11b».
На следующем экране нажмите Автоматический поиск обновленного программного обеспечения драйвера.
Подождите, пока ваш компьютер выполнит поиск Последнее программное обеспечение драйвера как доступно для адаптера Wi-Fi. Следуйте инструкциям на экране, чтобы установить программное обеспечение драйвера (если доступно).
6. Удалите драйвер беспроводного адаптера.
Щелкните правой кнопкой мыши на Начинать кнопку и нажмите на Диспетчер устройств > Развернуть Сетевые адаптеры запись> щелкните правой кнопкой мыши Беспроводной адаптер и нажмите на Удалить устройство вариант.
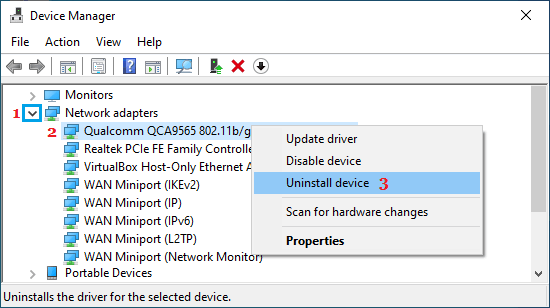
Во всплывающем окне подтверждения отметьте Удалить программное обеспечение драйвера для этого устройства вариант и нажмите на Удалить.
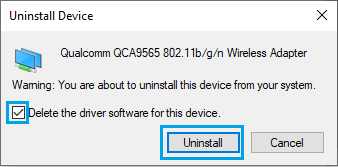
Перезагрузите компьютер, и Windows автоматически установит нужный драйвер.
Примечание: В редких случаях Windows может не установить правильный драйвер. В этом случае вручную загрузите программное обеспечение драйвера с веб-сайта производителя и установите его на свой компьютер.
7. Отключите антивирусную программу.
В некоторых случаях проблема вызвана антивирусной программой, установленной на вашем компьютере. Следовательно, временно отключите антивирусную программу, установленную на вашем компьютере, и посмотрите, как это поможет.
В большинстве случаев у вас должна быть возможность щелкнуть правой кнопкой мыши антивирус. Значок программы на панели задач и выберите Запрещать вариант.
Если вы не можете найти значок программы на панели задач, он должен быть доступен на панели задач. Если вы используете Защитник Windows, отключите Защитник Windows на время.
- Как изменить MAC-адрес в Windows 10
- Как сделать резервную копию компьютера с Windows 10
[ad_2]

