[Guide] Как легко очистить Windows 7

[ad_1]
Как и любые другие компьютеры, ваш компьютер с Windows 7 также собирает файлы из различных источников и сохраняет их в вашем хранилище. Со временем вы обнаружите, что на вашем компьютере скопилось много файлов, многие из которых вообще не актуальны или не полезны. Если это именно то, чем вы занимаетесь, этот пост расскажет вам о файлах, которые занимают вашу память, и о том, как очистить систему Windows 7.
Выявление того, что занимает ваше хранилище, и удаление ненужных элементов сделает вашу систему Windows 7 чистой, и она будет работать на оптимальном уровне. В руководстве показано несколько методов очистки вашей системы, и вы можете использовать любое количество этих методов для своего компьютера.
Давайте посмотрим на руководство:
Элементы, занимающие память в Windows 7
Первое, что вам нужно выяснить, это что загромождает ваш компьютер с Windows 7. Это оставшиеся файлы или что-то еще? Этот раздел откроет вам всю эту информацию.
Пункт 1. Файлы, загруженные из Интернета
Многие пользователи загружают большие файлы из Интернета и хранят эти файлы в папке загрузок, даже если они больше не используются после однократного использования. Эти файлы занимают большой объем памяти в вашей системе.
Пункт 2. Временные файлы приложений / Интернета
Многие приложения, которые вы устанавливаете на свой компьютер, создают различные временные файлы для работы приложений. Эти файлы также увеличивают беспорядок на вашем компьютере, поскольку они часто не удаляются после того, как приложение, которое их использует, выполнило свои задачи.
Пункт 3. Файлы корзины
Каждый раз, когда вы удаляете файл из своей системы, он попадает в корзину и сохраняется там. Со временем вы обнаружите, что ваша корзина собрала несколько файлов, создавая много беспорядка в системе.
Пункт 4. Файлы эскизов
Файлы эскизов обычно создаются в папках, в которых вы храните изображения. Эти файлы содержат список всех эскизов, которые должны отображаться в этой конкретной папке. Со временем, по мере того, как количество ваших изображений растет, файлы миниатюр растут, добавляя беспорядку к вашему компьютеру.
Пункт 5. История веб-браузера
Независимо от того, используете ли вы Chrome, Firefox или любой другой веб-браузер для сеансов просмотра, все эти браузеры сохраняют вашу историю просмотров локально на вашем компьютере. Эти файлы могут находиться глубоко в вашей системе, но они используют много места в вашей памяти, особенно если вы долгое время не удаляли историю просмотров.
Пункт 6. Точки восстановления системы.
Все точки, которые вы создаете с помощью утилиты восстановления системы, занимают место в вашей памяти, поскольку в них хранятся предыдущие версии ваших файлов и настроек. В конце концов, по мере того, как создается все больше и больше точек, в утилите остается большое количество файлов и данных.
Как очистить Window 7 с помощью 5 методов
Если ваш компьютер с Windows 7 слишком загроможден и вы не можете придумать никаких методов очистки вашей системы, этот раздел вам поможет. В этом разделе рассматриваются пять методов, которые вы можете использовать, чтобы избавиться от нежелательных вещей с вашего компьютера, делая ваш компьютер чище и быстрее.
Метод 1. Используйте инструмент очистки диска.
Если вы заметили, на вашем ПК с Windows 7 есть инструмент Disk Cleanup, который позволяет очищать диски от любых нежелательных файлов и данных. Это позволяет вам выборочно удалять файлы, которые вам больше не нужны в вашей системе.
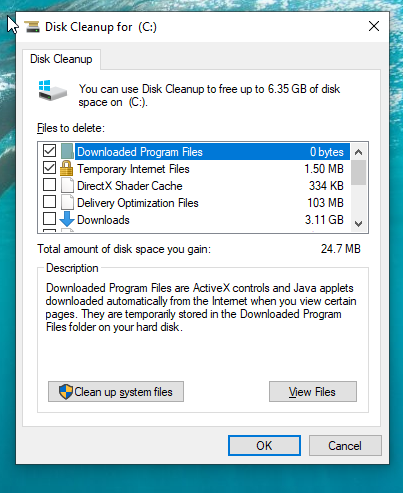
Используйте Disk Cleanup для очистки ваших дисков
Что наиболее важно, он работает и позволяет очистить компьютер с Windows 7 с помощью нескольких щелчков мышью.
Метод 2. Очистите корзину.
Если вы обнаружите, что ваша корзина собрала много файлов, которые вы больше не собираетесь использовать, пора очистить корзину от этих файлов. Очистка корзины означает полное удаление всех файлов в корзине.
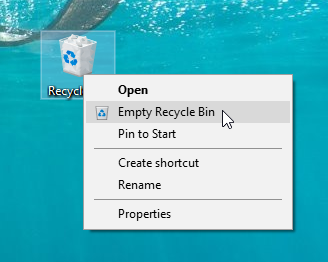
Удалить все из корзины
Это довольно просто сделать, поскольку все, что вам нужно сделать, это щелкнуть правой кнопкой мыши значок корзины на рабочем столе и выбрать опцию «Очистить корзину».
Метод 3. Удалить точки восстановления системы
Если в утилите восстановления системы на вашем компьютере много точек восстановления, запустите утилиту и удалите старые точки восстановления, которые вы не хотите использовать. Он освободит место в памяти, удалив с вашего компьютера предыдущие версии бесполезных файлов и настроек.
Метод 4. Организуйте рабочий стол.
Загроможденный рабочий стол — это нехорошо, и вам нужно поработать над организацией рабочего стола, чтобы на нем были только те элементы, которые вы регулярно используете. Вы можете добавить приложения или другие значки, которые вы часто используете, и удалить те, которые не использовали в течение длительного времени.
Метод 5. Очистите ненужные файлы с помощью Ashampoo WinOptimizer
Как видите, большинство методов, упомянутых выше, требуют от вас вручную найти и удалить избыточные файлы. Что, если бы у вас было приложение, которое могло бы автоматически находить и удалять ненужные файлы с вашего компьютера с Windows 7?
Что ж, приложение есть. Он называется Ashampoo WinOptimizer и позволяет пользователям Windows очищать свои машины от любых нежелательных файлов всего несколькими щелчками мыши. Он автоматически сканирует, находит и удаляет ненужные файлы.
Некоторые из причин, по которым вы можете захотеть использовать это приложение:
- Пара кликов — и ваш компьютер оптимизирован.
- Выделенные встроенные функции для каждой задачи очистки.
- Исправьте записи реестра, ничего не зная о реестре.
- Выполните дефрагментацию дисков с минимальными усилиями.
Приложение определенно стоит попробовать, и вот как вы используете его для очистки системы Windows 7:
Шаг 1 Откройте веб-сайт Ashampoo WinOptimizer, загрузите и установите приложение на свой компьютер.
Шаг 2 Запустите приложение на своем ПК и нажмите на опцию «Поддерживать систему» на левой боковой панели. Затем выберите «Очиститель диска» на правой панели, чтобы очистить систему.
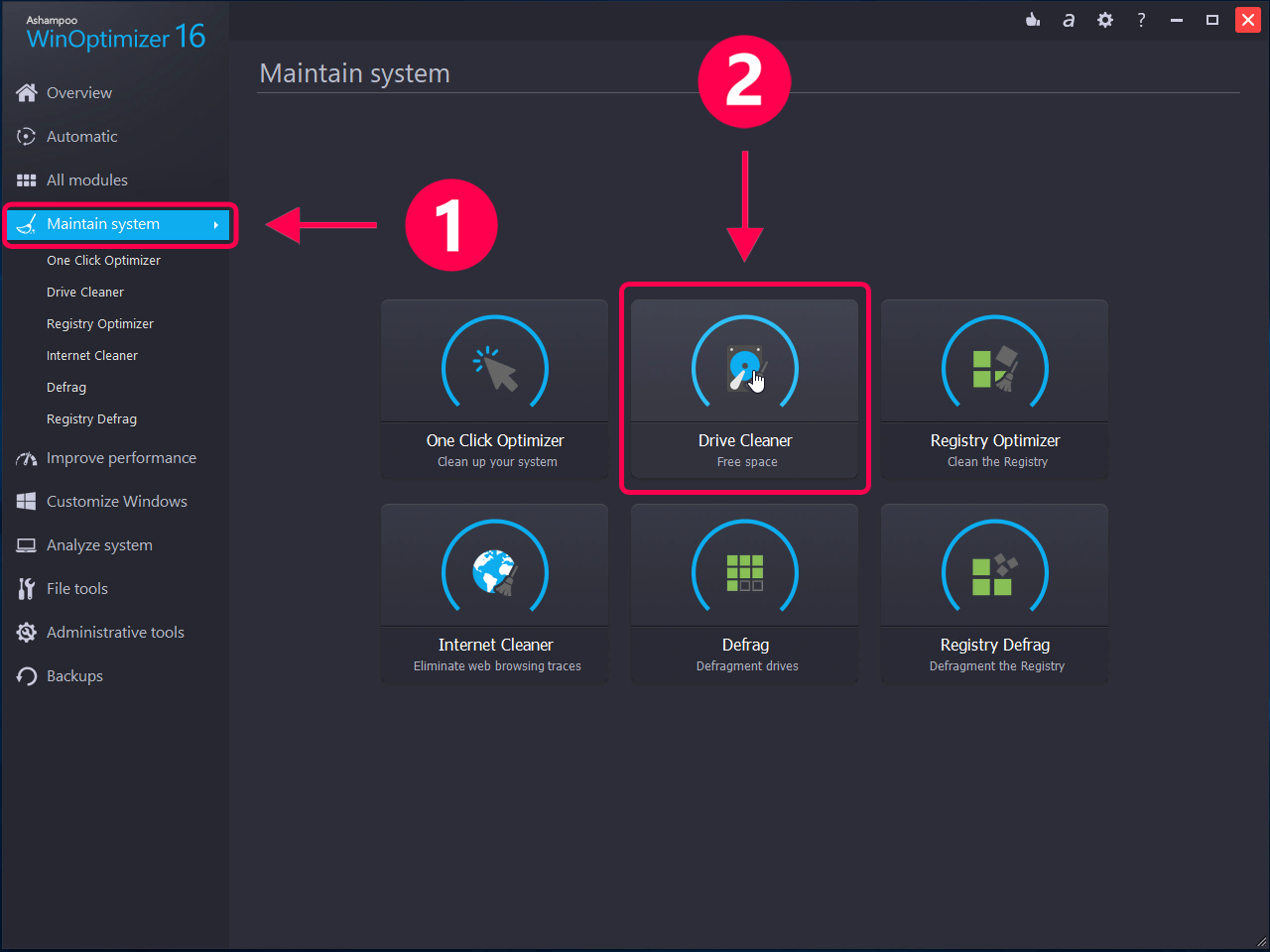
Используйте Drive Cleaner для удаления ненужных файлов с вашего компьютера
Шаг 3 Просмотрите типы файлов, которые будут удалены, на следующем экране. Затем подтвердите свое действие, нажав кнопку «Удалить сейчас» в правом нижнем углу экрана.
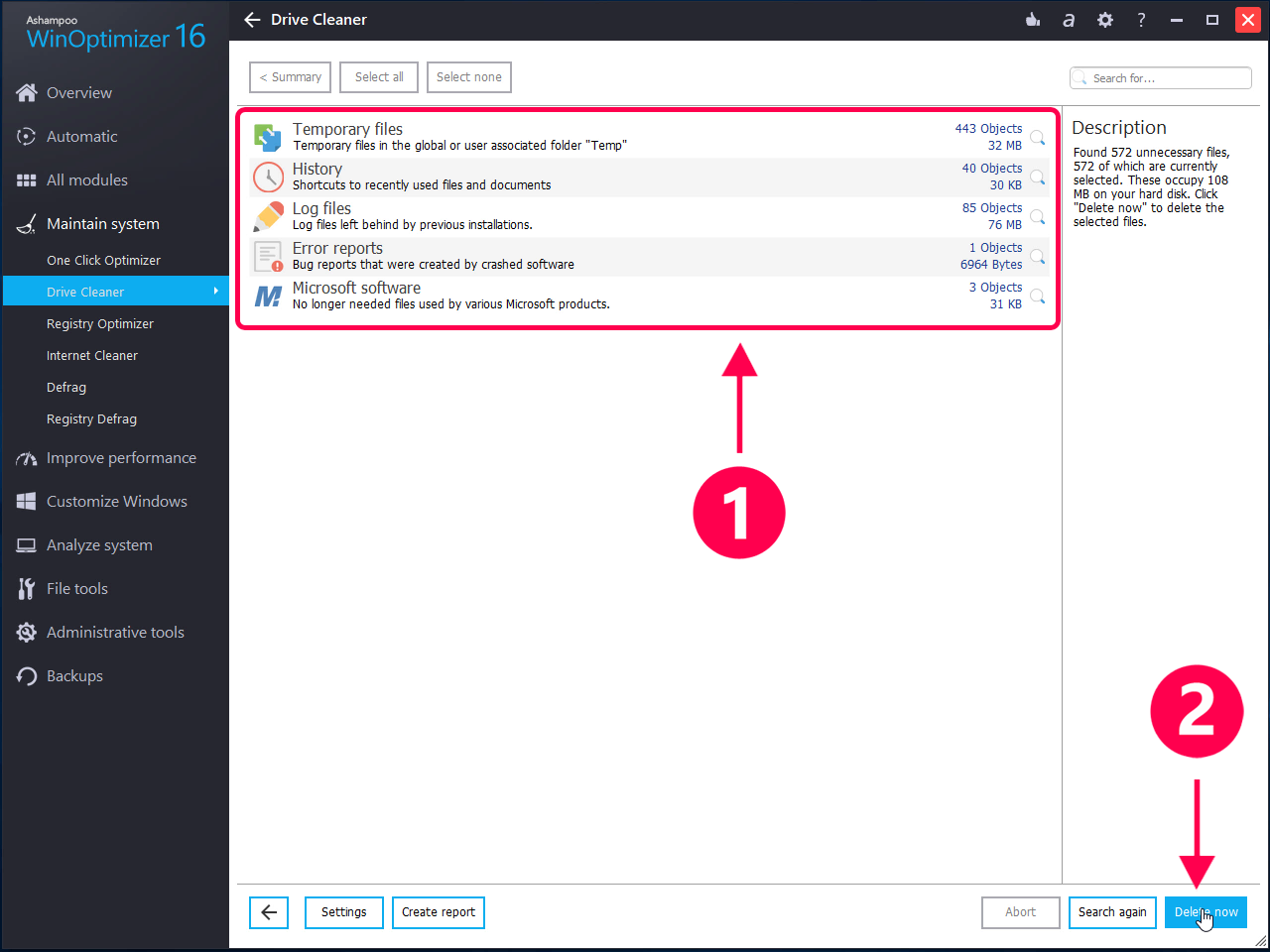
Удалите ненужные и ненужные файлы с вашего ПК
Шаг 4 Когда приложение удалит ненужные файлы с вашего компьютера, вы увидите на экране следующее сообщение.
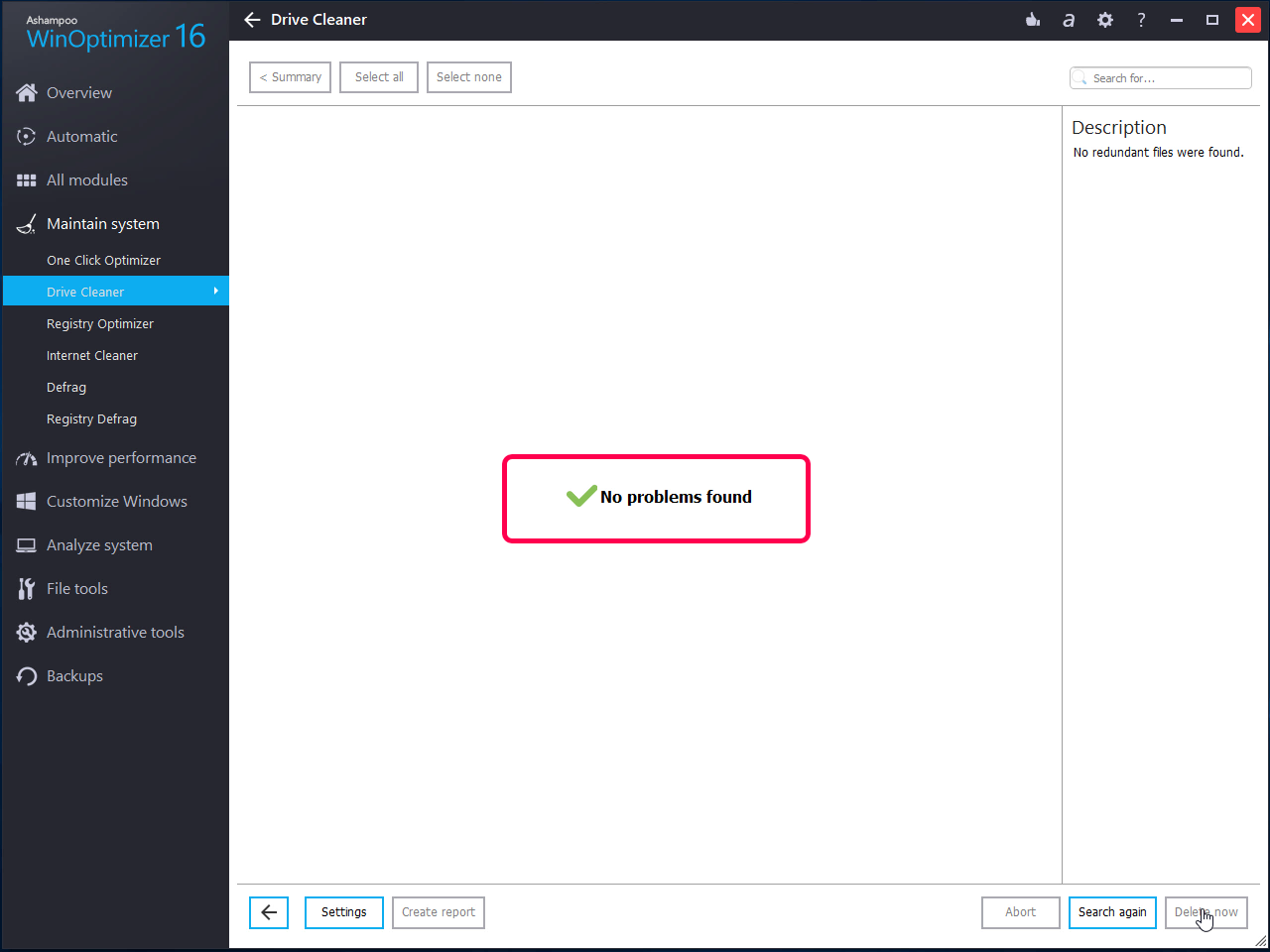
Нежелательные файлы удалены с вашего ПК
Бесполезные и повторяющиеся файлы были успешно удалены с вашего компьютера.
Нижняя линия
Если ваш компьютер с Windows 7 показывает какие-либо признаки того, что он не чистый, приведенное выше руководство поможет вам очистить компьютер, чтобы у вас было меньше беспорядка и вы могли более продуктивно выполнять свои задачи. Попробуйте эти методы!
[ad_2]
