Исправлено: ошибка Err_Name_Not_Resolved в Chrome
[ad_1]
Если вы столкнулись с ошибкой «ERR_NAME_NOT_RESOLVED» в браузере Google Chrome, вы сможете решить эту проблему, выполнив действия по устранению неполадок, указанные ниже.
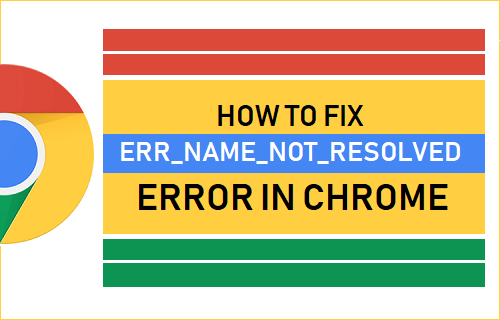
«Ошибка имени не решена» в Google Chrome
Когда вы видите сообщение об ошибке «ERR_NAME_NOT_RESOLVED» в Google Chrome, это просто означает, что Chrome не смог найти IP-адрес, соответствующий доменному имени веб-сайта, к которому вы пытаетесь получить доступ.
Во многих случаях причина этой ошибки в Google Chrome и других веб-браузерах связана с тем, что DNS-сервер вашего интернет-провайдера переполнен, занят, временно не работает или испытывает проблемы.
Эта проблема также может возникать из-за ошибок маршрутизатора, изменения сетевых настроек, устаревшего или поврежденного кеша браузера и многих других причин.
1. Очистите кеш и историю браузера.
ERR_NAME_NOT_RESOLVED Ошибка может быть связана с поврежденными файлами cookie или с кешированными страницами ошибок, отображаемыми браузером Google Chrome.
Открытым Хром Браузер> щелкните 3 точки значок меню> наведите указатель мыши на Дополнительные инструменты и нажмите на Очистить данные просмотров.

На следующем экране выберите Все время как «Диапазон времени»> убедитесь, что История просмотров, Печенье и Кешированные изображения отмечены и нажмите Очистить данные кнопка.

После очистки кеша и истории просмотров попробуйте снова получить доступ к той же веб-странице и посмотрите, появляется ли эта ошибка по-прежнему.
2. Выключите и снова включите маршрутизатор / модем.
Как упоминалось выше, проблема может быть из-за сбоя в модеме / маршрутизаторе, и это можно устранить, отключив маршрутизатор / модем от источника питания и снова перезапустив его.
Отключите маршрутизатор / модем от источника питания> Подождите 60 секунд и снова подключите маршрутизатор к источнику питания.
3. Очистить DNS и сбросить Winsock
Большинство проблем, связанных с DNS, на компьютере с Windows можно решить, очистив кеш DNS и сбросив Winsock.
Тип CMD в строке поиска> щелкните правой кнопкой мыши Командная строка и нажмите на Запустить от имени администратора вариант.
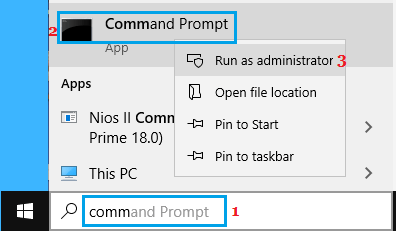
В окне командной строки введите ipconfig / flushdns и нажмите клавишу Enter на клавиатуре вашего компьютера.
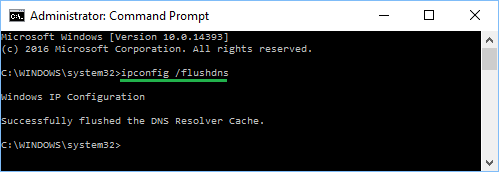
Затем введите следующие команды одну за другой и нажимайте клавишу Enter после каждой команды.
- сброс WinSock Netsh
- netsh int ip сброс
- ipconfig / release
- ipconfig / обновить
- ipconfig / registerdns
После выполнения вышеуказанных команд закройте окно командной строки и Начать сначала твой компьютер.
4. Отключите предварительную загрузку веб-страниц.
Открытым Хром Браузер> щелкните Значок 3 точки и выберите Настройки в раскрывающемся меню.

На экране настроек Chrome прокрутите вниз до раздела «Конфиденциальность и безопасность» и нажмите Файлы cookie и другие данные сайта. На следующем экране переместите переключатель рядом с Предварительная загрузка страниц для более быстрого просмотра и поиска к ВЫКЛЮЧЕННЫЙ должность.
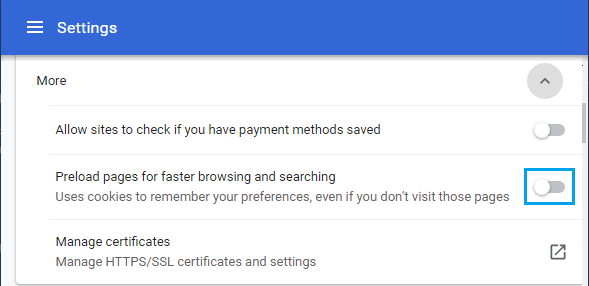
5. Временно отключите антивирусное программное обеспечение.
Иногда стороннее антивирусное программное обеспечение может блокировать доступ к определенным веб-сайтам, что приводит к ошибке ERR_NAME_NOT_RESOLVED.
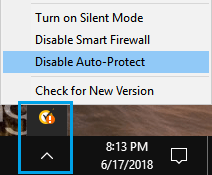
Вы можете легко подтвердить это, временно отключив антивирусное программное обеспечение и еще раз попытавшись посетить веб-сайт, который выдавал эту ошибку на вашем компьютере.
6. Переключите DNS-серверы.
Если вы часто сталкиваетесь с ошибкой «Err Name Not Resovled», подумайте о переходе на Google Public DNS, который, как известно, работает быстро и обеспечивает 99,99% времени безотказной работы.
Вы можете найти шаги по переключению на Google DNS в этом руководстве: Как переключиться на Google DNS в Windows и Mac
7. Проверьте вредоносное ПО.
Проблема также может быть связана с тем, что конфигурация DNS на компьютере была изменена вирусами или вредоносным ПО.
Вы можете проверить свой компьютер на наличие вредоносных программ с помощью автономного сканирования Защитника Windows и средства удаления вредоносных программ для Windows, которые доступны на сайте загрузки Microsoft.
- Как исправить ошибку Err Network Changed в Chrome
- Как исправить ошибку сети в браузере Chrome
[ad_2]
