Исправлено: невозможно войти в Windows 10 с помощью учетной записи Microsoft.
[ad_1]
Невозможность войти в систему на компьютере с Windows 10 может быть неприятной, и вы можете многое потерять, если не сможете войти в Windows 10 с помощью учетной записи Microsoft. Следовательно, ниже мы предлагаем три различных метода решения проблемы входа в учетную запись Microsoft в Windows 10.
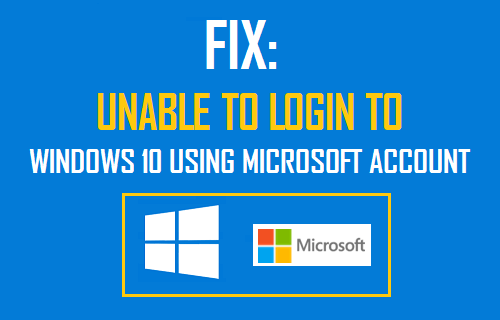
Не удается войти в Windows 10 с помощью учетной записи Microsoft
Хотя вы всегда можете использовать локальную учетную запись пользователя для входа на компьютер с Windows 10, использование учетной записи Microsoft предлагает свои преимущества — бесплатное хранилище OneDrive, онлайн-игры Xbox и возможность совершать покупки и загружать приложения из Магазина Windows.
Кроме того, вход с помощью учетной записи Microsoft позволяет просматривать все ваши контакты в одном месте и автоматически синхронизировать настройки на 5 устройствах.
Следовательно, невозможность войти в Windows 10 с учетной записью Microsoft может нанести большой ущерб и свести с ума практически любого.
Устранение проблемы со входом в учетную запись Microsoft в Windows 10
Три приведенных ниже способа устранения проблемы со входом в учетную запись Microsoft в Windows 10 применимы только в том случае, если вы не можете войти в Windows 10 с помощью учетной записи Microsoft, даже после ввода правильного идентификатора электронной почты и пароля учетной записи Microsoft.
Эти методы не помогут вам, если вы забыли идентификатор электронной почты или пароль своей учетной записи Microsoft. В таком случае вам придется пройти процедуру сброса пароля учетной записи Microsoft, используя информацию, предоставленную на этой странице поддержки Microsoft.
1. Измените настройки групповой политики
Этот метод применим только в том случае, если вы используете на своем компьютере версии Enterprise или Pro программы Microsoft Windows. Домашняя версия Windows 10 не имеет возможности устанавливать групповые политики.
Вы можете перейти к методам 2 и 3, если вы используете домашнюю версию программы Microsoft Windows на своем компьютере.
1. Щелкните правой кнопкой мыши на Windows 10 Начинать кнопку, а затем нажмите кнопку Бегать пункт в появившемся меню.

2. В командном окне «Выполнить» введите gpedit.msc и нажмите на В ПОРЯДКЕ.
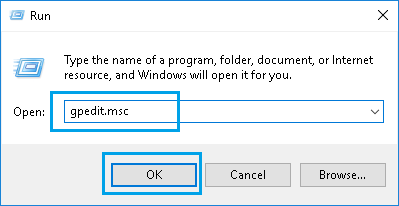
3. На экране «Редактировать групповые политики» перейдите к Конфигурация компьютера > Параметры Windows > Настройки безопасности > Местные политики > а затем нажмите на Параметры безопасности Папка (см. изображение ниже)
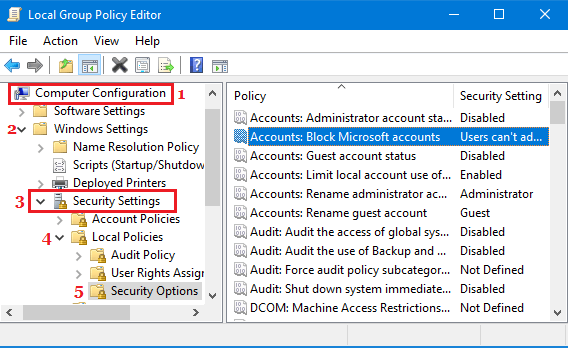
4. В папке параметров безопасности найдите Учетные записи: Политика блокировки учетных записей Microsoft и дважды щелкните по нему (см. изображение выше).
5. В появившемся окне выберите Эта политика отключена вариант, а затем нажмите Применять и В ПОРЯДКЕ чтобы отключить групповую политику, которая блокировала учетную запись Microsoft на вашем компьютере (см. изображение ниже)
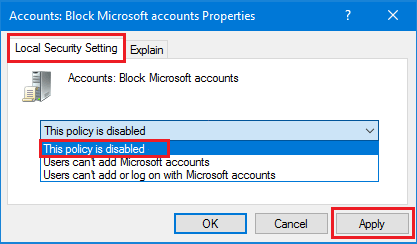
После этого изменения вы сможете войти в Windows 10, используя свою учетную запись Microsoft, если ваша учетная запись Microsoft была каким-то образом заблокирована из-за настроек групповой политики.
2. Включите службу помощника по входу в учетную запись Microsoft.
Возможно, вы не можете войти в Windows 10 из-за того, что на вашем компьютере каким-то образом отключена служба входа в учетную запись Microsoft. Следовательно, выполните следующие действия, чтобы запустить службу помощника по входу в учетную запись Microsoft и настроить ее автоматический запуск на вашем компьютере.
1. Щелкните правой кнопкой мыши на Windows 10 Начинать кнопку, а затем нажмите кнопку Бегать пункт в появившемся меню.

2. В командном окне «Выполнить» введите services.msc и нажмите на В ПОРЯДКЕ.

3. В окне «Службы» прокрутите вниз до Помощник по входу в учетную запись Microsoftt и дважды щелкните по нему (см. изображение ниже).
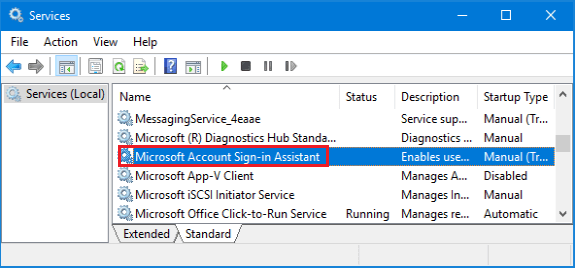
4. В окне свойств помощника по входу в учетную запись Microsoft установите для параметра Тип запуска значение автоматический, нажать на Начинать кнопку (в случае, если служба остановлена), а затем нажмите Применять и В ПОРЯДКЕ.
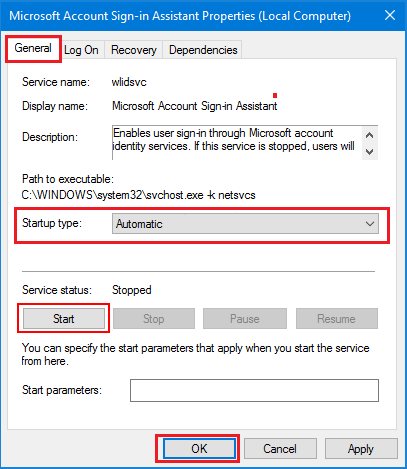
5. Перезагрузите компьютер и посмотрите, сможете ли вы войти в Windows 10, используя свою учетную запись Microsoft.
3. Удалите учетные данные учетной записи Microsoft из реестра.
Возможно, вы не можете войти в Windows 10 с помощью учетной записи Microsoft, потому что ваши учетные данные для входа, хранящиеся на вашем компьютере, устарели или повреждены.
В таком случае вы можете очистить кэшированные учетные данные Microsoft, а затем попытаться войти в систему с помощью своей учетной записи Microsoft.
1. Щелкните правой кнопкой мыши на Windows 10 Начинать кнопку, а затем нажмите кнопку Бегать пункт в появившемся меню.
2. В командном окне «Выполнить» введите regedit и нажмите на В ПОРЯДКЕ.

3. На экране редактора реестра перейдите к HKEY_USERS > .ДЕФОЛТ > Программное обеспечение > Майкрософт > ИдентификацияCRL > StoredIdentities (См. изображение ниже)
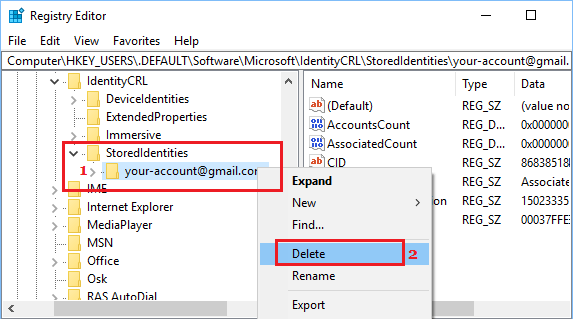
4. Щелкните правой кнопкой мыши на своем Учетная запись Майкрософт расположенный в папке StoredIdentities, а затем нажмите на опцию удаления (см. изображение выше).
5. Закройте Реестр Экран редактора
6. Добавьте свою учетную запись Microsoft, нажав Windows Начинать кнопка > Настройки > Счета > Войдите в систему с учетной записью Microsoft.
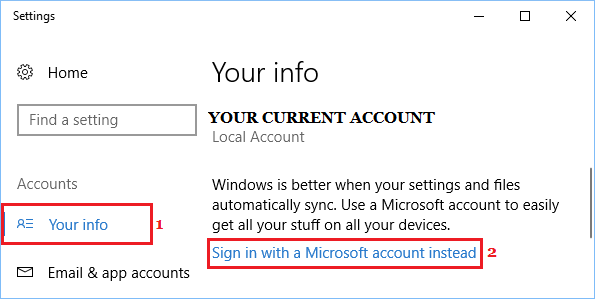
- Как создать учетную запись Microsoft с помощью Gmail в Windows 10
[ad_2]
