Как сделать резервную копию компьютера с Windows 10
[ad_1]
Компьютеры могут выйти из строя в любой момент, что приведет к потере всех ваших файлов, фотографий, видео и других данных. Следовательно, очень важно, чтобы вы знали, как сделать резервную копию вашего компьютера с Windows 10.
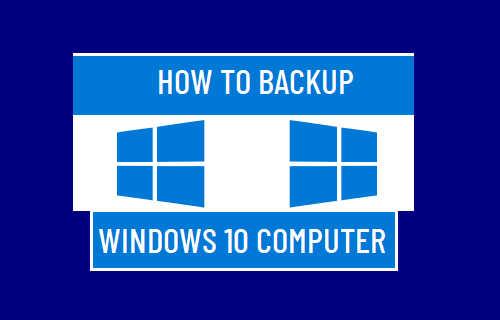
Способы резервного копирования компьютера с Windows 10
Хотя шансы отказа жесткого диска выше на старых компьютерах, даже новые компьютеры могут выйти из строя или выйти из строя из-за проблем, связанных с оборудованием и программным обеспечением.
Следовательно, Windows 10 поставляется с собственным набором встроенных инструментов резервного копирования, которые можно использовать для резервного копирования ваших личных файлов, а также для резервного копирования программ и файлов операционной системы.
1. Резервное копирование и восстановление: Инструмент резервного копирования и восстановления Windows можно использовать для резервного копирования ваших личных файлов и данных на внешний накопитель, подключенный к компьютеру.
Инструмент резервного копирования и восстановления Windows также можно использовать для создания образа системы или снимка всего вашего компьютера, включая все ваши личные файлы, фотографии, программы и файлы операционной системы.
2. История файлов: Этот инструмент резервного копирования в Windows 10 можно использовать для автоматического резервного копирования всех основных папок вашей учетной записи на внешний накопитель.
В отличие от резервного копирования и восстановления, история файлов не выполняет резервное копирование файлов операционной системы и программ. Его можно использовать только для резервного копирования основных папок в вашей учетной записи.
Предупреждение: Судя по отчетам пользователей, и история файлов, и резервное копирование образа системы могут пойти совершенно неправильно и привести к потере файлов и повреждению USB-накопителя.
Следовательно, мы также предоставляем ниже другие более безопасные методы резервного копирования ваших файлов на компьютере с Windows 10.
1. Резервное копирование компьютера с Windows 10 с помощью резервного копирования и восстановления.
Средство резервного копирования и восстановления можно использовать для создания полной резервной копии всех файлов и данных, доступных на вашем компьютере, включая файлы операционной системы и программ.
1. Перейти к Настройки > Обновление и безопасность > Резервный.
2. На правой панели нажмите Перейдите в раздел «Резервное копирование и восстановление» (Windows 7). ссылка на сайт.
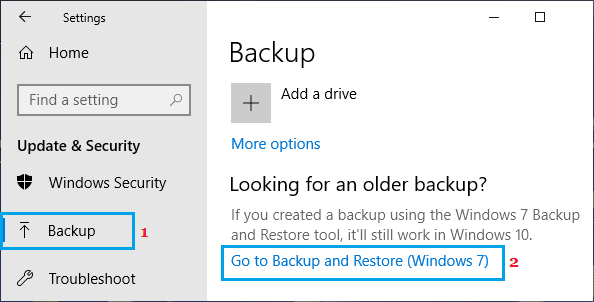
3. На следующем экране нажмите Создать образ системы вариант.
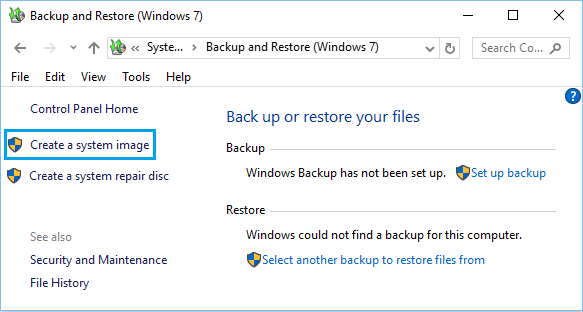
4. На следующем экране выберите Внешний диск где вы хотите сохранить резервную копию образа системы, и нажмите Следующий.
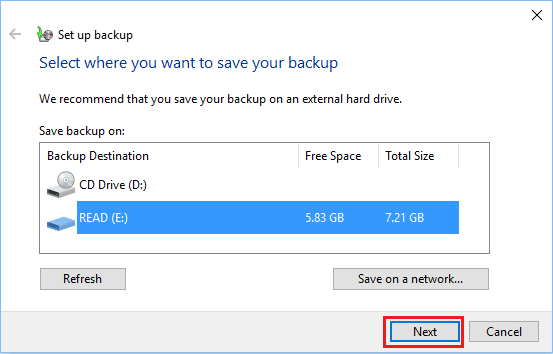
5. Подождите, пока ваш компьютер завершит процесс создания резервной копии образа системы.
Время создания резервной копии образа системы может варьироваться от 30 минут до нескольких часов, в зависимости от объема данных, доступных на вашем компьютере.
Если у вас есть резервная копия образа системы, ее можно использовать в любое время для восстановления вашего компьютера и всех ваших личных файлов, программ и файлов операционной системы.
2. Резервное копирование компьютера с помощью истории файлов
Инструмент «История файлов» в Windows 10 можно использовать для резервного копирования всех ваших личных файлов и данных на USB-накопитель или внешний накопитель, подключенный к вашему компьютеру.
Как упоминалось выше, история файлов может создавать резервные копии только папок основных учетных записей пользователей на внешний накопитель, но не выполняет резервное копирование программ и системных файлов.
1. Затыкать Флешка Устройство к вашему компьютеру.
2. Перейти к Настройки > Обновление и безопасность > Резервный.
3. На правой панели нажмите Добавить диск > выберите Внешний накопитель который вы хотите использовать для резервного копирования истории файлов.
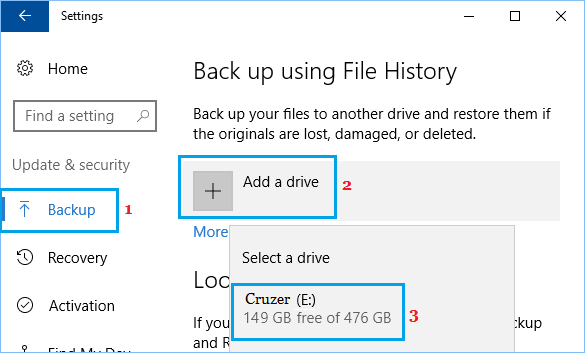
4. После выбора резервного диска прокрутите вверх и нажмите Больше вариантов ссылка на сайт.
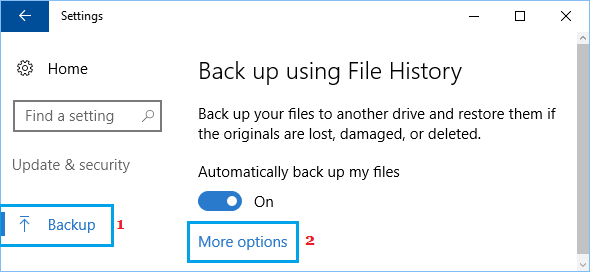
5. На следующем экране нажмите Сделать резервную копию сейчас , чтобы начать процесс резервного копирования всех основных папок на вашем компьютере на подключенное внешнее USB-устройство.
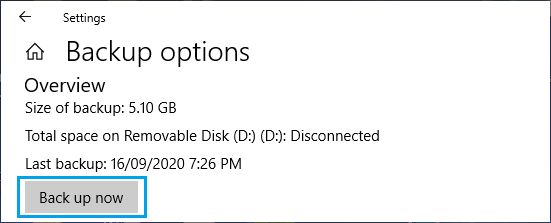
По умолчанию резервное копирование хранилища файлов включает рабочий стол, документы, загрузки, музыку, изображения, видео, OneDrive и папки данных приложений.
Однако вы можете добавить дополнительные папки, исключить папки и настроить автоматическое резервное копирование истории файлов в соответствии с вашими требованиями.
3. Резервное копирование компьютера с Windows 10 вручную.
Самый безопасный способ резервного копирования файлов в Windows 10 — организовать все ваши личные файлы, фотографии и другие данные в основных пользовательских папках (документы, изображения, загрузки и т. Д.) И перетащить эти папки на USB-накопитель.
Этот ручной метод является гораздо лучшим вариантом для резервного копирования ваших данных по сравнению с использованием рискованных инструментов резервного копирования, таких как История файлов и Образ системы.
4. Резервное копирование компьютера с Windows 10 на Google Диск.
Еще один безопасный способ резервного копирования файлов на компьютере с Windows 10 — использовать инструмент «Резервное копирование и синхронизация», доступный на Google Диске.
1. Скачать Резервное копирование и синхронизация инструмент с Google Диска.
2. Запуск Резервное копирование и синхронизация инструмент на вашем компьютере, дважды щелкнув по нему.
3. Разрешите инструменту резервного копирования и восстановления подготовить компьютер к резервному копированию на Google Диск.
4. Если на вашем компьютере установлено приложение Google Drive, вы автоматически войдете в приложение «Резервное копирование и синхронизация». Если нет, нажмите Начать кнопка.
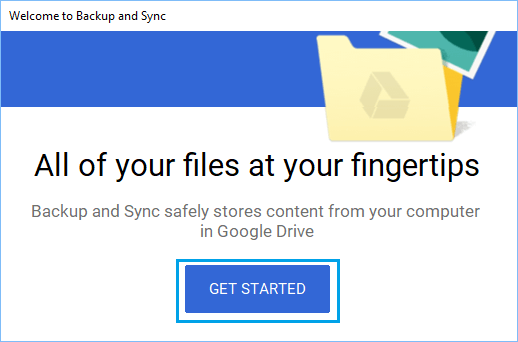
5. На следующем экране войдите в свою учетную запись Gmail, введя Gmail. Имя пользователя и Пароль и нажмите на Понятно чтобы перейти к следующему шагу.

6. На следующем экране нажмите Следующий для перехода к следующему экрану.

Примечание: При необходимости вы можете добавить другие папки, нажав на Выбрать папку Связывайте и удаляйте папки, снимая с них отметки.
7. На следующем экране снимите флажок Синхронизировать Мой диск с этим компьютером вариант и нажмите на Начинать.

Примечание: Выбор Синхронизировать Мой диск с этим компьютером опция делает файлы Google Диска доступными на вашем компьютере.
- Как сделать резервную копию WhatsApp на компьютер
- Как сделать резервную копию реестра в Windows 10
[ad_2]
