Как изменить имя принтера в Windows 10
[ad_1]
Если у вас два или более принтеров, вы можете захотеть дать им имена, чтобы облегчить их идентификацию. Ниже вы найдете два разных метода изменения имени принтера в Windows 10.
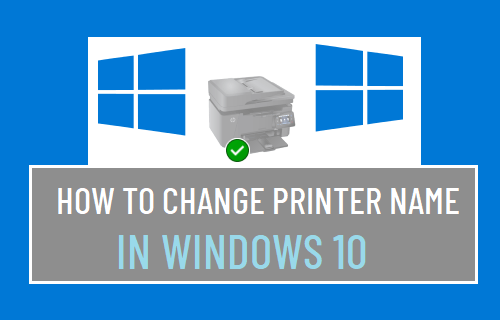
Переименовать принтер в Windows 10
По умолчанию в диалоговом окне печати в Windows 10 отображаются все принтеры, к которым вы в данный момент подключены, а также принтеры, которые ранее были подключены к вашему компьютеру.
Это практически приводит к тому, что все ваши предыдущие / текущие домашние и офисные принтеры отображаются в диалоговом окне печати, что иногда затрудняет выбор принтера, на котором вы действительно хотите печатать.
Кроме того, в Windows 10 по умолчанию принято называть принтеры, используя марку и номер модели принтера.
Это может привести к еще большей путанице, если ваш компьютер подключен к двум или более принтерам одного производителя.
Даже если ваш компьютер не подключен к нескольким принтерам, вы все равно можете захотеть изменить имя вашего принтера на то, к чему вы легко сможете относиться.
1. Измените имя принтера с помощью настроек
Самый простой способ изменить имя принтера в Windows 10 — использовать приложение «Настройки».
Перейти к Настройки > Устройства > выберите Принтеры и сканеры на левой панели. На правой панели выберите Принтер который вы хотите переименовать, и нажмите на Управлять кнопка.
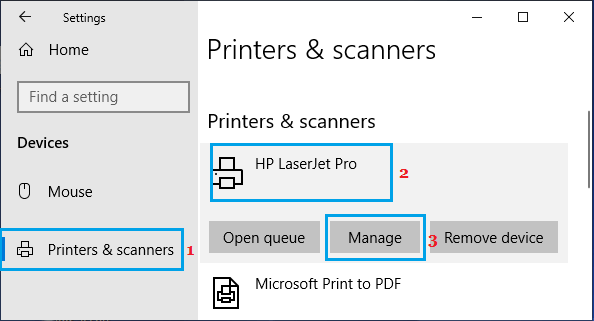
На следующем экране нажмите Свойства принтера ссылка на сайт.
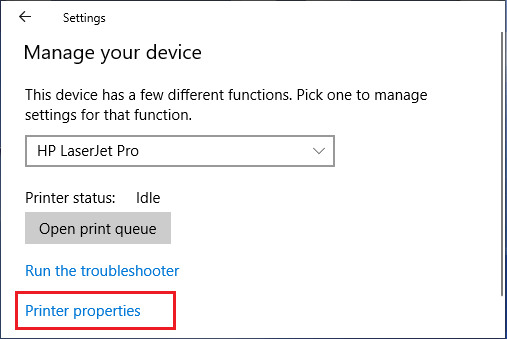
На экране свойств принтера выберите Общий вкладка> изменить Имя принтера и щелкните В ПОРЯДКЕ чтобы сохранить новое имя.
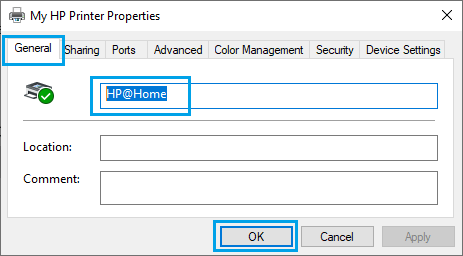
После этого вы увидите, что этот принтер появится с новым именем в диалоговом окне печати.
2. Измените имя принтера с помощью панели управления.
Вы также можете изменить имя принтера в Windows 10 с помощью панели управления.
Откройте панель управления, переключитесь на Категория просмотрите и нажмите на Просмотр устройств и принтеров ссылку в разделе «Оборудование и звук».
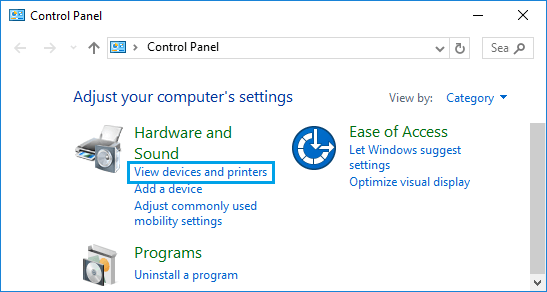
На экране «Устройства и принтеры» дважды щелкните значок Принтер который вы хотите переименовать. На следующем экране нажмите Настройте свой принтер ссылка на сайт.
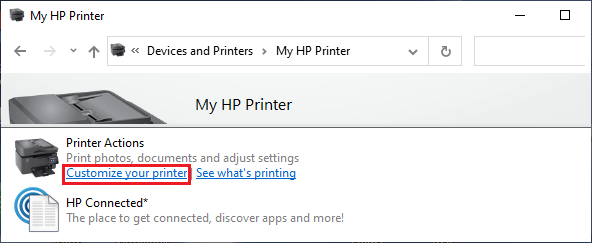
На экране «Свойства принтера» измените имя вашего принтера и нажмите «ОК», чтобы сохранить новое имя.
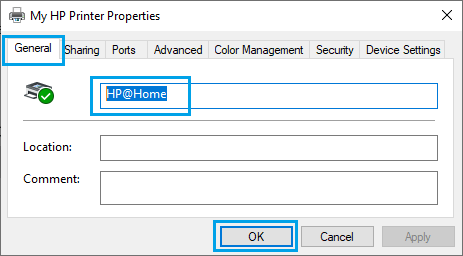
Теперь вы должны легко отличить ваш принтер от других принтеров, перечисленных в диалоговом окне печати.
- Как изменить принтер по умолчанию в Windows 10
- Как добавить принтер с помощью IP-адреса в Windows 10
[ad_2]

