Как скачать фото из WhatsApp на компьютер
[ad_1]
Можно загружать WhatsApp Photos прямо на компьютер, вместо того, чтобы позволять им забивать место для хранения на вашем телефоне. Ниже вы найдете инструкции по загрузке фотографий WhatsApp на компьютер.
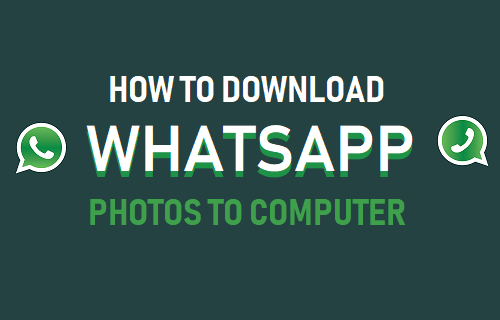
Скачать фото из WhatsApp на компьютер
Чтобы загрузить фото и видео из WhatsApp на компьютер, вам необходимо войти в свою учетную запись WhatsApp на ПК или Mac.
Как только вы получите доступ к WhatsApp на ПК или Mac, вы сможете загружать фотографии и видео, прикрепленные к сообщениям WhatsApp, прямо на свой компьютер.
Итак, давайте продолжим и рассмотрим шаги, чтобы сначала получить WhatsApp на компьютере, а затем загрузить WhatsApp Photos на компьютер.
Шаг №1 — Загрузите WhatsApp на компьютер
Убедитесь, что ваш iPhone или телефон Android с активной учетной записью WhatsApp находится рядом с вашим компьютером, и выполните следующие действия, чтобы запустить свою учетную запись WhatsApp на вашем компьютере.
1. Откройте любой веб-браузер на своем компьютере и перейдите на web.whatsapp.com.
2. На экране вашего компьютера вы увидите QR код вместе с инструкциями по сканированию кода с помощью телефона.
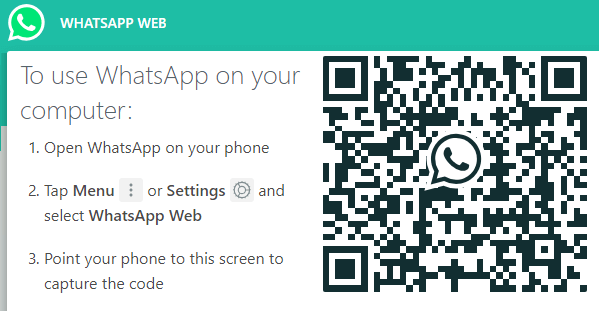
3. Открытым WhatsApp на телефоне> нажмите на 3 точки Значок меню > а затем коснитесь WhatsApp Web в раскрывающемся меню.
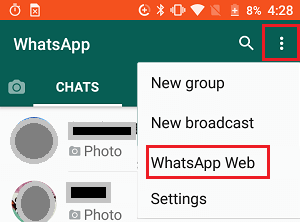
В случае iPhone нажмите на Настройки в нижнем меню, а затем нажмите на WhatsApp Web в скользящем меню.
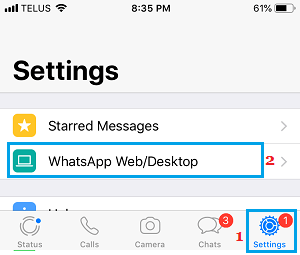
4. На следующем экране вы увидите инструкции по сканированию QR-кода. Используйте заднюю камеру вашего телефона, чтобы сканировать QR код расположен на экране вашего компьютера.
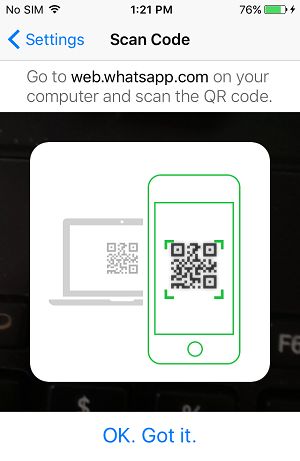
5. Как только QR-код будет отсканирован вашим телефоном, вы сразу увидите свою учетную запись WhatsApp на экране вашего компьютера.
Шаг № 2 — Загрузите фотографии WhatsApp на компьютер
После получения учетной записи WhatsApp на компьютере вы можете выполнить следующие действия, чтобы загрузить WhatsApp Photos прямо на свой компьютер.
1. Откройте WhatsApp Сообщение содержащие фотографии или видео, которые вы хотите загрузить на свой компьютер.
2. Когда сообщение открыто, наведите указатель мыши на значок Фото > нажмите на Кнопка «Стрелка вниз > и затем нажмите Скачать в раскрывающемся меню.
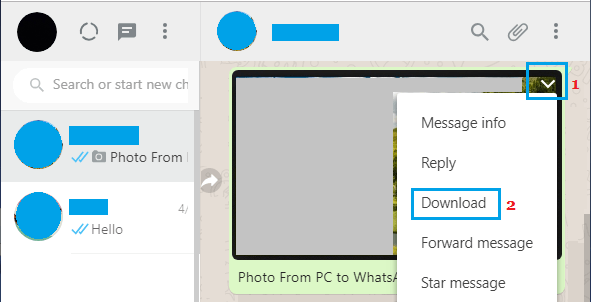
3. На следующем экране выберите Сохранить местоположение и нажмите на Сохранять кнопка.
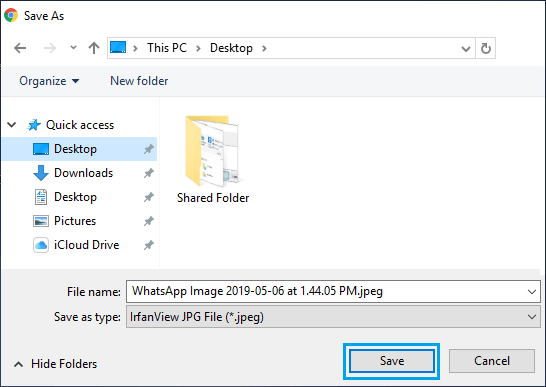
Выбранное фото WhatsApp будет сохранено на вашем компьютере.
Шаг № 3 — Выход из WhatsApp на компьютере
После использования WhatsApp на ПК или Mac убедитесь, что вы вышли из WhatsApp на своем компьютере, нажав на значок Значок меню а затем нажав на Выйти в раскрывающемся меню.
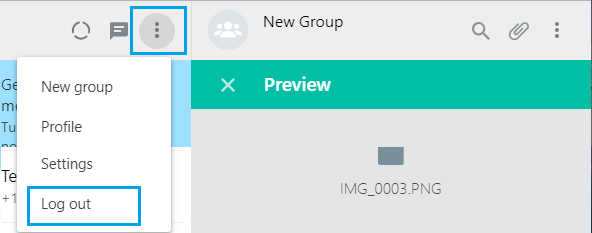
- Как прикрепить файлы с компьютера к сообщению WhatsApp
- Как сделать резервную копию сообщений и фотографий WhatsApp на телефоне Android
[ad_2]
