Как отключить экран блокировки в Windows 10
[ad_1]
Каждый раз, когда ваш компьютер выходит из спящего режима, вам нужно нажать клавишу, щелкнуть мышью или провести пальцем вверх по сенсорному экрану, чтобы обойти экран блокировки. Ниже вы найдете шаги по отключению экрана блокировки в Windows 10.
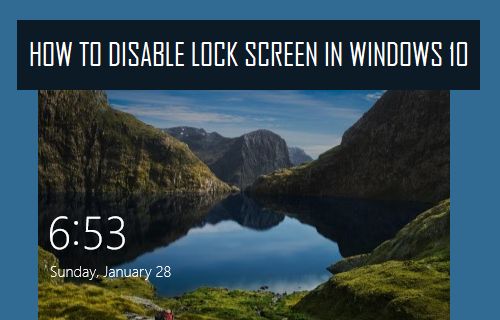
Отключить экран блокировки в Windows 10
Большинство пользователей не возражают против обычной процедуры нажатия клавиши или щелчка мышью, чтобы обойти экран блокировки в Windows 10.
Однако повторение этой процедуры может иногда раздражать, особенно в напряженные дни, когда любая экономия времени может иметь значение.
Следовательно, ниже мы приводим шаги по отключению экрана блокировки в Windows 10, чтобы вы могли сразу перейти к приглашению входа в систему на своем компьютере, без необходимости щелкать мышью или нажимать клавишу на клавиатуре вашего компьютера.
Действия по отключению экрана блокировки в Windows 10
Выполните следующие действия, чтобы отключить экран блокировки в Windows 10.
1. Щелкните правой кнопкой мыши на Windows Кнопка Пуск а затем нажмите на Бегать пункт в появившемся меню.
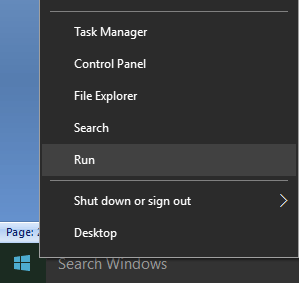
Примечание: Вы также можете запустить окно «Выполнить команду», нажав Окна + р клавиши на клавиатуре вашего компьютера.
2. В окне «Выполнить команду» введите regedit и нажмите на В ПОРЯДКЕ.

3. На экране редактора реестра перейдите к HKEY_LOCAL_MACHINEПРОГРАММНОЕ ОБЕСПЕЧЕНИЕПолитикиМайкрософтОкна и нажмите на Папка Windows чтобы открыть его.
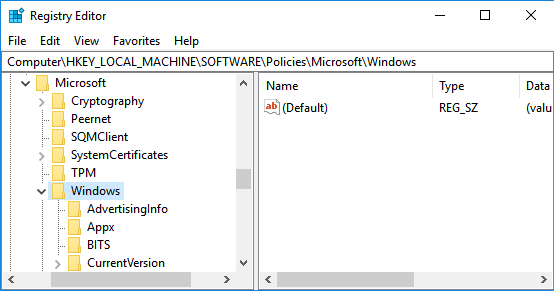
4. В папке Windows посмотрите, сможете ли вы найти ключ реестра под названием «Персонализация». Если вы не можете его найти, создайте новый раздел реестра, щелкнув правой кнопкой мыши Окна Папка, а затем нажмите Новый > Ключ в контекстном меню (см. изображение ниже).
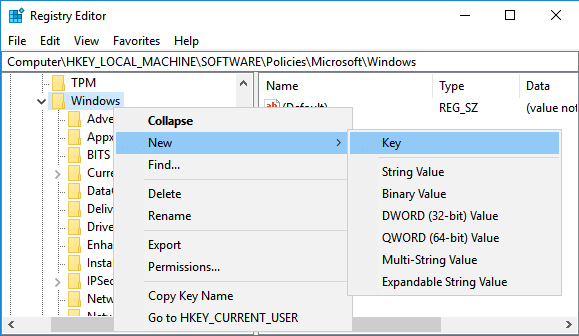
5. Переименуйте новый ключ, который вы только что создали, как Персонализация.
6. Теперь создайте новый 32-битный DWORD в ключе персонализации, щелкнув правой кнопкой мыши Персонализация а затем нажав на Новый > DWORD (32 бита) Значение в контекстном меню.
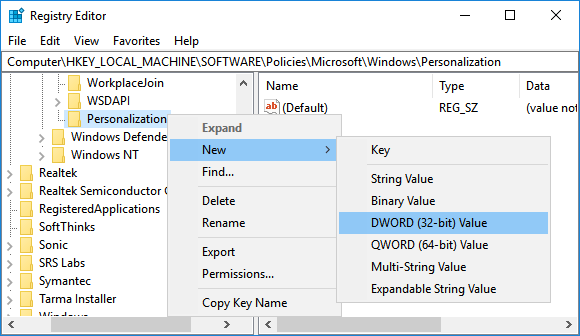
7. Назовите новый DWORD, который вы только что создали, как NoLockScreen.
8. Далее дважды щелкните по NoLockScreen для запуска окна редактирования DWORD. Входить «1» в поле «Значение» и нажмите В ПОРЯДКЕ кнопка.
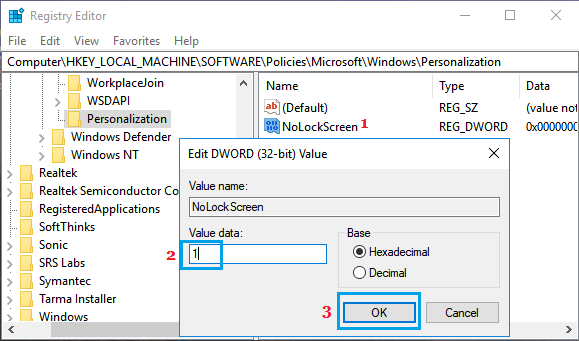
После этого Начать сначала ваш компьютер, и вы увидите, что ваш компьютер пропускает экран блокировки и переводит вас прямо на экран входа в систему.
Если вам не нравится эта настройка, вы можете снова включить экран блокировки на своем компьютере, перейдя в NoLockScreen key и изменив значение данных обратно на «0» от «1«.
- Как изменить фон экрана входа в систему в Windows 10
- Как удалить фоновые изображения рабочего стола в Windows 10
[ad_2]
