Как изменить фон рабочего стола в Windows 10
[ad_1]
Вы можете установить на своем компьютере фон рабочего стола любого цвета, изображения или слайд-шоу. Ниже вы найдете инструкции по изменению фона рабочего стола в Windows 10.
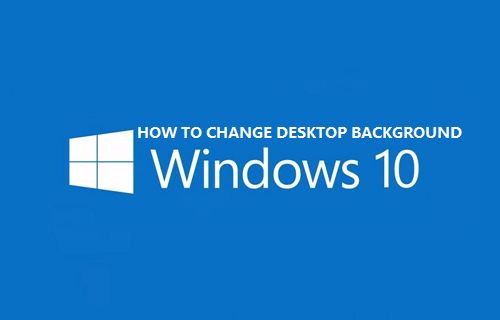
Изменить фон рабочего стола в Windows 10
Когда вы настраиваете новый компьютер, он будет иметь синий фон рабочего стола Windows 10, с которым знакомо большинство пользователей.
Хотя синие обои Windows 10 по умолчанию приятно смотреть, многие пользователи хотят попробовать другие обои, цвета или свои любимые фотографии в качестве фона рабочего стола на своих компьютерах.
Следовательно, ниже мы приводим шаги по изменению фона рабочего стола в Windows 10 на любой цвет, обои или фото.
1. Изменение обоев рабочего стола
Windows 10 поставляется с собственным набором фоновых обоев рабочего стола, которые вы можете использовать для изменения фона рабочего стола на своем компьютере.
1. Нажать на Кнопка Пуск и нажмите на Настройки значок в стартовом меню.
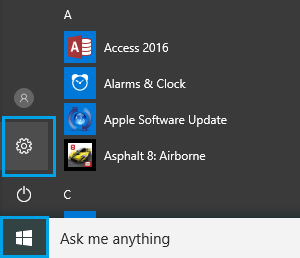
2. На экране настроек нажмите Персонализация таб.
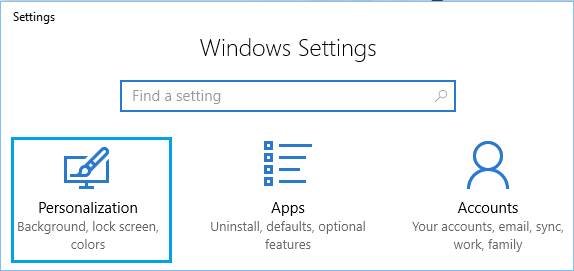
3. На следующем экране нажмите Фон (1) на левой панели. На правой панели щелкните значок стрелка вниз (2) в разделе «Фон» и выберите Рисунок как фоновый тип.
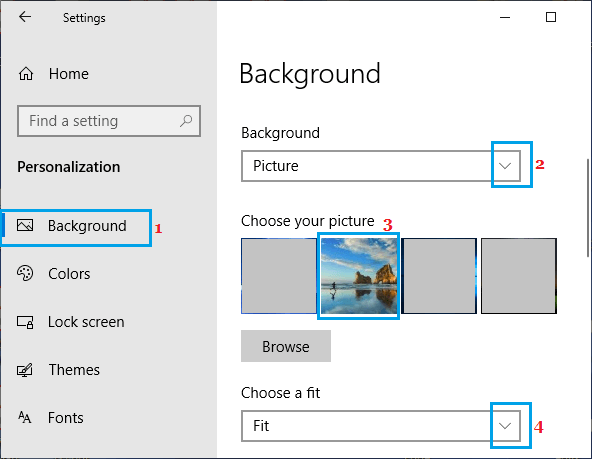
4. В разделе «Выберите изображение» вы увидите другие обои, доступные на вашем компьютере. Выберите Обои (3) который вы хотите установить в качестве нового фона рабочего стола на вашем компьютере.
Под Выберите подходящий вариант (4) в разделе, вы можете настроить изображение, выбрав «По размеру», «Заливка», «Растянуть» и другие доступные параметры.
2. Измените фон рабочего стола на сплошной.
Вместо отображения изображений некоторые пользователи хотят отображать сплошной цвет в качестве фона рабочего стола на своем компьютере.
Использование цвета в качестве фона рабочего стола требует меньше ресурсов и делает значки рабочего стола заметными и легко обнаруживаемыми.
1. Открытым Настройки > нажмите на Персонализация таб.
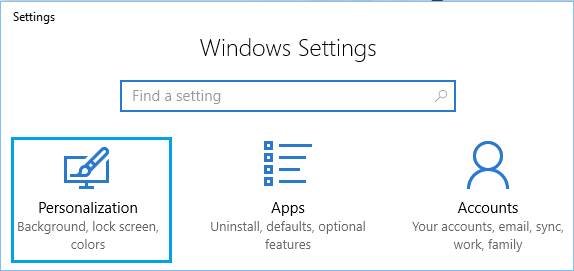
2. На следующем экране нажмите Фон (1) на левой панели. На правой панели выберите Однотонный цвет (2) как фоновый тип.
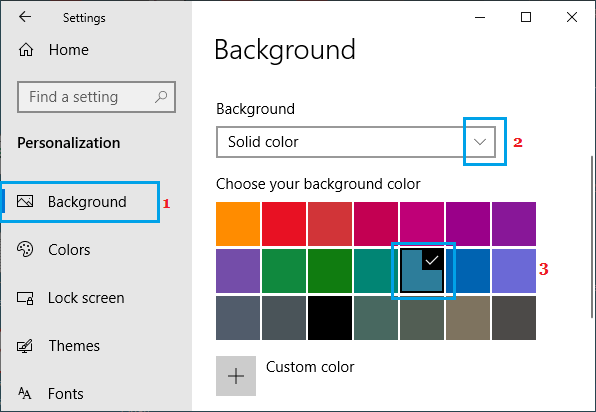
3. В разделе «Выберите цвет фона» вы можете выбрать из 24 доступные цвета или создайте собственный цвет по вашему выбору.
3. Изменить фон рабочего стола на слайд-шоу
1. Перейти к Настройки > Персонализация > нажмите на Фон (1) на левой панели. На правой панели выберите Слайд-шоу (2) в качестве типа фона и щелкните Обзор (3) кнопка.
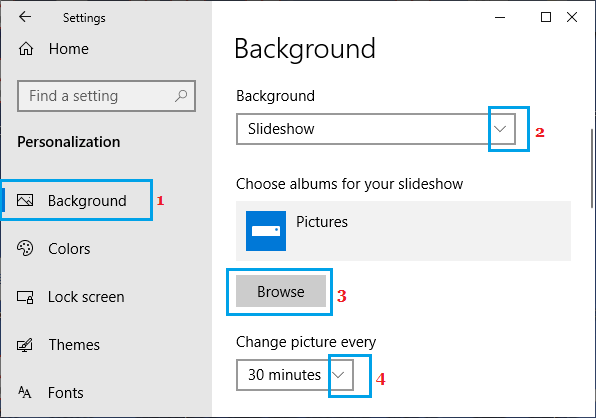
2. На следующем экране выберите Папка содержащие фотографии, которые вы хотите включить в слайд-шоу.
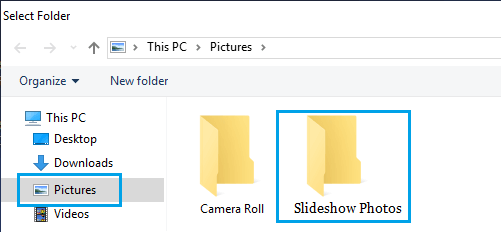
После выбора фотографий вы можете установить частоту смены фотографий для слайд-шоу, выбрав желаемый временной период под Менять изображение каждые (4) (См. изображение в пункте №1 выше).
Вы можете настроить слайд-шоу для смены изображений каждые 1 минуту, 10 минут, 30 минут, 1 час, 6 часов или до 1 дня.
4. Установить любую фотографию в качестве фона рабочего стола
1. Перейти к Настройки > Персонализация > нажмите на Фон (1) на левой панели. На правой панели выберите Картинка (2) в качестве типа фона и щелкните Обзор (3) кнопка.
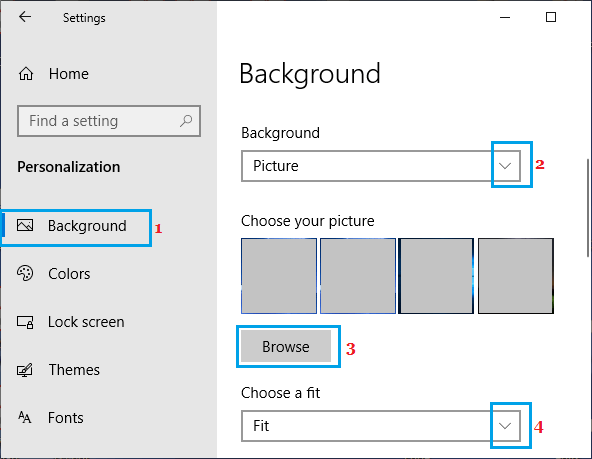
2. На следующем экране выберите Фото который вы хотите установить в качестве фона рабочего стола на вашем компьютере.
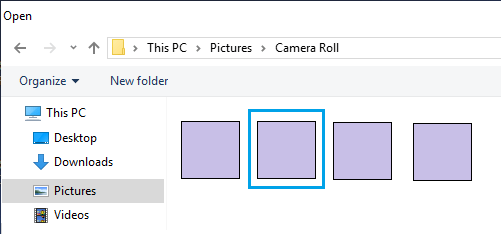
3. После выбора фоновой фотографии вам, возможно, придется отрегулировать макет фонового изображения, щелкнув значок стрелка вниз (4) в разделе «Выберите подходящий» и выберите один из следующих вариантов.
- Наполнять: Фоновое изображение рабочего стола заполнит рабочий стол (изображение может увеличиваться или уменьшаться в размере)
- Соответствовать: Изображение будет такого же размера
- Кафельная плитка: Изображение будет повторяться, чтобы заполнить весь рабочий стол.
- Потягиваться: Как и при заливке, изображение будет растягиваться до размеров рабочего стола.
- Центр: Изображение будет размещено посередине рабочего стола.
- Охватывать: Изображение будет отображаться на рабочем столе.
Вы можете попробовать все варианты, чтобы полностью понять их и выбрать тот, который вам больше всего подходит.
5. Щелкните правой кнопкой мыши, чтобы установить любую фотографию в качестве фона рабочего стола.
Еще одна интересная функция Windows 10 заключается в том, что вы можете установить любую фотографию, расположенную на вашем компьютере, в качестве фонового изображения рабочего стола, просто щелкнув ее правой кнопкой мыши.
1. Щелкните правой кнопкой мыши Фото который вы хотите установить в качестве фона рабочего стола на своем компьютере, и выберите Установить как фон рабочего стола в контекстном меню.
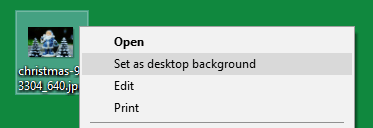
2. Выбранная фотография появится в качестве фона рабочего стола на вашем компьютере.
- Как удалить фоновые изображения рабочего стола в Windows 10
- Исправлено: невозможно изменить фон рабочего стола в Windows 10.
- Как изменить фон экрана входа в систему в Windows 10
[ad_2]

