Как добавить приложение или программу в автозагрузку в Windows 10
[ad_1]
Можно сделать так, чтобы любое приложение, программа или файл автоматически запускались вместе с вашим компьютером. Это можно сделать, добавив приложение или программу в папку автозагрузки на вашем компьютере с Windows.
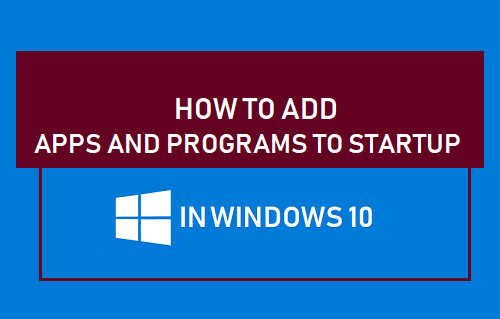
Добавить приложение или программу в автозагрузку в Windows 10
Основная причина добавления приложения, программы или файла в автозагрузку — сделать это конкретное приложение, программу или файл для автоматического запуска с компьютером и сделать их доступными для вашего немедленного использования.
Например, если первое, что вы делаете каждое утро, — проверяете почту, вы можете заставить Microsoft Outlook автоматически запускаться с вашим компьютером и быть готовым к использованию.
Точно так же, если вы, вероятно, большую часть времени будете работать с определенным файлом Microsoft Excel, вы можете добавить этот файл в автозагрузку и сделать его доступным для использования, как только вы откроете компьютер.
Понимая это, давайте продолжим и рассмотрим различные методы добавления приложения, программы или файла в автозагрузку в Windows 10.
1. Добавьте программу в автозагрузку с помощью диспетчера задач.
Возможно, самый простой способ добавить приложение или программу в автозагрузку в Windows 10 — это запустить программу на своем компьютере и использовать Диспетчер задач.
1. Открыть Программа который вы хотите добавить в автозагрузку, щелкнув его Иконка рабочего стола (если доступно) или из меню запуска.
2. Затем щелкните правой кнопкой мыши на Кнопка Пуск и выберите Диспетчер задач в меню WinX.
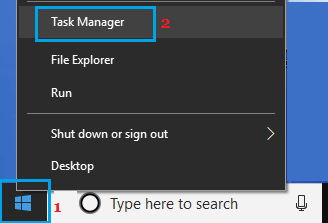
Примечание: Вы также можете запустить Диспетчер задач, щелкнув правой кнопкой мыши в любом месте Панель задач и выбирая Диспетчер задач в меню.
3. На экране диспетчера задач переключитесь на Запускать вкладку, щелкните правой кнопкой мыши программа который вы хотите добавить в автозагрузку, и выберите Давать возможность в контекстном меню.
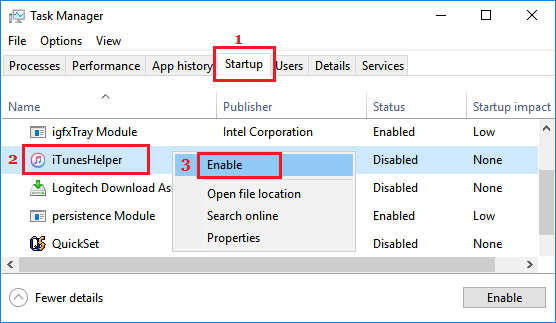
После этого вы увидите, что эта конкретная программа запускается автоматически вместе с вашим компьютером.
2. Добавьте программу в папку автозагрузки с помощью команды «Выполнить».
Другой способ добавить приложение или программу в автозагрузку в Windows — открыть папку автозагрузки на вашем компьютере и перетащить значок приложения или программы в эту папку.
1. Щелкните правой кнопкой мыши Начинать кнопку и нажмите на Бегать.

Примечание: Вы также можете открыть команду «Выполнить», используя Выиграть+р Сочетание клавиш.
2. В окне «Выполнить команду» введите оболочка: запуск и нажмите на В ПОРЯДКЕ , чтобы открыть папку автозагрузки на вашем компьютере.
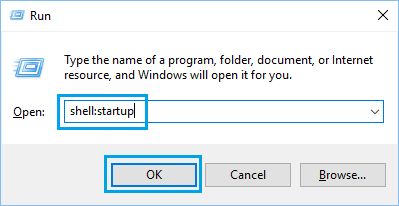
3. Далее откройте Бегать Команда еще раз> введите оболочка: appsfolder и нажмите на В ПОРЯДКЕ , чтобы открыть папку современных приложений на вашем компьютере.
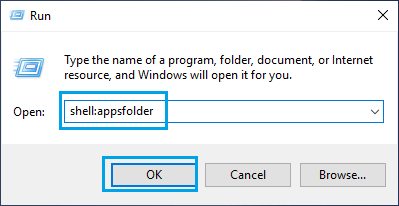
4. В папке приложений найдите Приложение который вы хотите запустить вместе с компьютером, и перетащите его в Папка автозагрузки.

Это заставит это конкретное приложение автоматически запускаться, как только вы запустите компьютер и будете готовы к использованию.
3. Добавьте файл Excel или Word в автозагрузку в Windows 10.
Процедура добавления любого Microsoft Excel, Word или любого другого файла в автозагрузку аналогична добавлению любого приложения или программы в автозагрузку на компьютере с Windows.
1. Щелкните правой кнопкой мыши Файл и нажмите на Создать ярлык в контекстном меню.
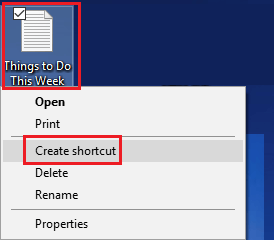
2. Далее откройте Бегать Команда> тип оболочка: запуск и нажмите на В ПОРЯДКЕ , чтобы открыть папку автозагрузки.
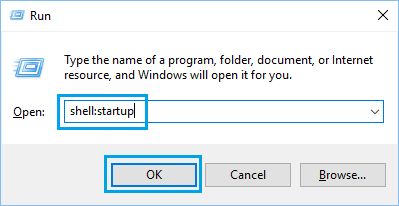
3. Теперь перетащите Ярлык что вы создали в Папка автозагрузки.

Примечание: Вы также можете использовать Копировать вставить или Вырезать / Вставить команды для копирования ярлыка в папку автозагрузки.
- Как запретить автоматический запуск Skype в Windows 10
- Как остановить работу приложений в фоновом режиме в Windows 10
[ad_2]
