Как включить картинку в картинке для YouTube на Mac
[ad_1]
Многие пользователи любят многозадачность и проигрывают музыку или видеоклипы, одновременно делая что-то на своих компьютерах. Если вы один из таких людей, возможно, вам будет интересно узнать, как включить «Картинка в картинке» для YouTube на Mac.
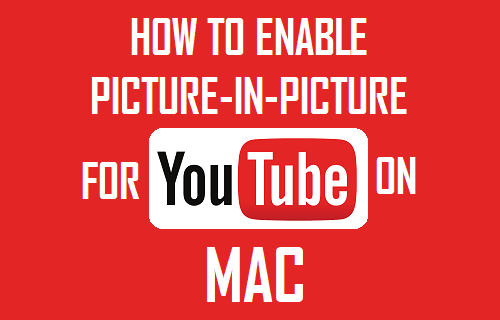
Режим YouTube «Картинка в картинке» на Mac
Режим YouTube «Картинка в картинке» довольно популярен на iPad, что заставило Apple представить эту функцию в своем обновлении macOS Sierra.
Если вы еще не пробовали это сделать, YouTube «Картинка в картинке» позволяет вам отсоединить видео от YouTube и разместить его в любом месте экрана вашего Mac, пока вы заняты чем-то другим на своем Mac.
Например, вы можете просматривать веб-страницы в Интернете, работать с электронной таблицей или готовить документ, в то время как у вас есть небольшое плавающее окно, в котором воспроизводятся ваши любимые видеоролики из видеороликов YouTube на экране вашего Mac (см. Изображение ниже).
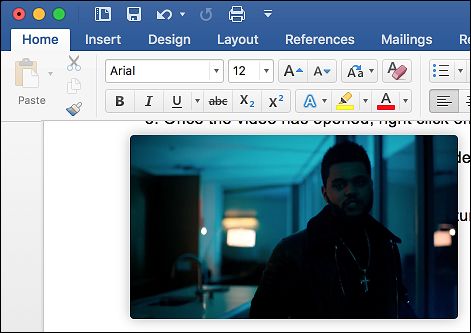
Даже если вы откроете другое приложение или переключитесь между приложениями, плавающее видео YouTube все равно будет воспроизводиться поверх того приложения, которое вы используете. В зависимости от ваших требований вы можете изменить размер плавающего видео или перемещать его по экрану.
Связанный: Как отключить автозапуск YouTube на Mac и ПК
Включить функцию «Картинка в картинке» для YouTube на Mac
Чтобы включить функцию «Картинка в картинке» для YouTube на Mac, вам необходимо установить на Mac обновление macOS Sierra и использовать браузер Safari.
1. Открыть Браузер Safari на вашем Mac и посетите youtube.com
2. Затем найдите и откройте видео которые вы хотите просматривать в режиме «Картинка в картинке» (PIP)
3. Когда видео откроется, щелкните правой кнопкой мыши на видео и игнорируйте первое появившееся меню.
4. Щелкните видео еще раз правой кнопкой мыши, чтобы открыть новое скрытое меню. (См. Изображение ниже)
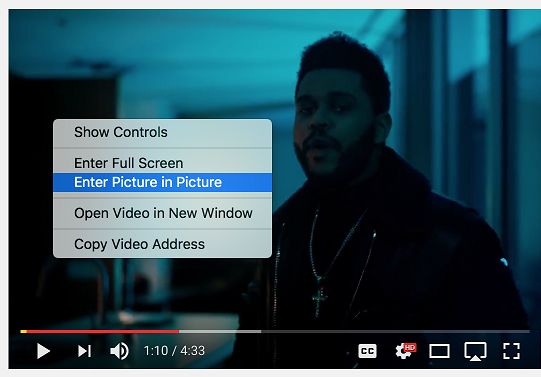
5. В новом меню нажмите Введите картинку в картинке вариант (см. изображение выше)
Это заставит видео YouTube воспроизводиться в виде небольшого отдельного окна, расположенного в нижнем левом углу экрана.
6. Когда видео YouTube воспроизводится в режиме PIP, вы можете свернуть вкладку (не закрывать YouTube), и видео будет продолжать воспроизводиться в режиме PIP, даже когда вы открываете другие приложения.
Связанный: Как зациклить видео с YouTube на Mac и ПК
Изменение размера видео YouTube «Картинка в картинке»
Как упоминалось выше, видео в режиме «Картинка в картинке» YouTube можно изменять и увеличивать или уменьшать в соответствии с вашими требованиями.
1. Наведите указатель мыши на край видео играет в режиме PIP.
2. Затем перетащите край Окно PIP чтобы сделать его больше размера по умолчанию.
Перемещение видео YouTube «Картинка в картинке»
По умолчанию видео YouTube PIP воспроизводится в нижнем левом углу экрана. Однако вы можете переместить видео YouTube «Картинка в картинке» в любой другой угол экрана, щелкнув видео и переместив указатель мыши в нужный угол — видео автоматически переместится в ближайший угол.
Фактически, PIP-видео можно разместить практически в любом месте экрана вашего Mac (а не только в углах).
1. Нажмите и удерживайте Командная клавиша, щелкните видео и перетащите его в любое место на экране Mac.
2. Выпустить Командная клавиша, как только вы переместите видео в желаемое место.
Закройте окно «Картинка в картинке» для YouTube на Mac
1. Наведите указатель мыши на видео, а затем щелкните либо значок x или прикрепить значок (См. Изображение ниже)
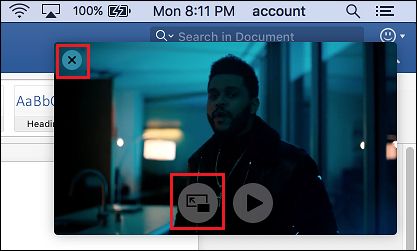
Теперь видео выйдет из режима «картинка в картинке» и продолжит воспроизведение как обычное видео YouTube.
- Как включить ограниченный режим YouTube для блокировки неприемлемого контента
[ad_2]
