Как показать все запущенные приложения и процессы на Mac
[ad_1]
Важно знать, какие приложения или процессы работают на вашем Mac, потому что некоторые из этих приложений могут замедлять работу вашего Mac. Ниже вы найдете 4 различных способа показать все запущенные приложения и процессы на вашем Mac.
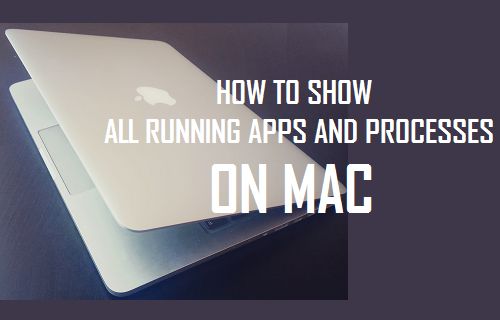
Зачем видеть все запущенные приложения и процессы на Mac
Если вы используете компьютер с Windows, вы должны привыкнуть к открытию диспетчера задач на своем компьютере с Windows, чтобы просмотреть все запущенные приложения и процессы на вашем компьютере.
В случае Mac есть несколько способов увидеть все запущенные приложения и программы, от простого использования док-станции до использования команды терминала.
В общем, цель просмотра всех запущенных приложений и программ на вашем Mac — получить представление о том, какие программы активно работают на вашем Mac, какие ресурсы они используют, а также исключить возможность любых ненужных программ. работает в фоновом режиме и использует ресурсы вашего компьютера.
Показать все запущенные приложения и процессы на Mac с помощью монитора активности на Mac
Монитор активности можно описать как эквивалент диспетчера задач для Mac на компьютере с Windows. Монитор активности обеспечивает очень хорошее представление о приложении и процессах, запущенных на вашем Mac, а также о количестве ресурсов, используемых этими приложениями и процессами.
1. Нажать на Finder значок, расположенный в левом углу док-станции (см. изображение ниже)
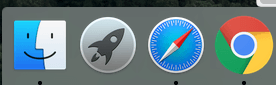
2. На следующем экране нажмите Приложения в меню левой боковой панели, а затем нажмите на Утилиты папка.
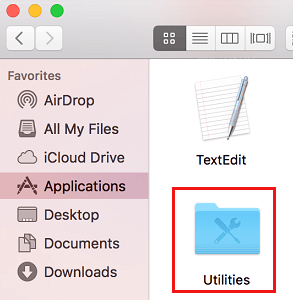
3. В папке Utilities нажмите на Монитор активности который должен быть первым элементом в папке служебных программ (см. изображение ниже)
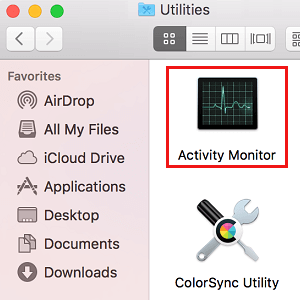
4. Когда откроется Activity Monitor, вы увидите список всех Процессы или Приложения в настоящее время работает на вашем Mac (см. изображение ниже)
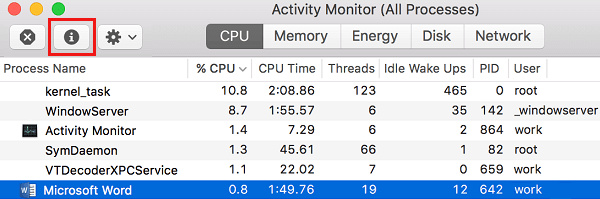
Как вы можете видеть на изображении выше, в Мониторе активности есть 5 различных вкладок -> ЦП, Память, Энергия, Диск и Сеть.
Щелчок по каждой вкладке покажет вам более подробную информацию, например, щелчок по вкладке памяти покажет вам, сколько памяти использует каждый процесс. Точно так же, щелкнув вкладку ЦП, вы увидите количество ЦП, используемое каждым из этих приложений и процессов, запущенных на вашем Mac.
5. Чтобы просмотреть дополнительную информацию о конкретном процессе или приложении, просто щелкнуть в приложении / процессе, а затем щелкните я Значок кнопки, расположенный в верхнем левом углу экрана (см. изображение ниже).
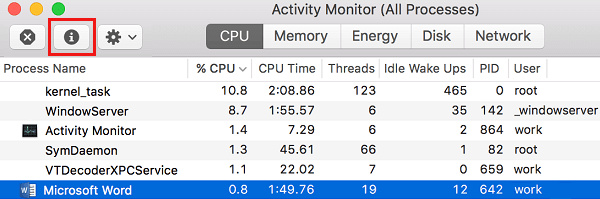
6. Чтобы принудительно закрыть приложение или процесс через Activity Monitor, просто щелкнуть в приложении, которое вы хотите принудительно закрыть, а затем нажмите на Икс кнопка, расположенная в верхнем левом углу экрана (см. изображение ниже)
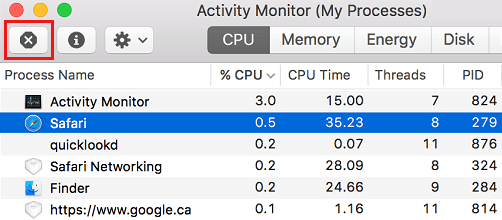
Показать все запущенные приложения на Mac с помощью диспетчера приложений принудительного выхода
Еще один способ проверить все запущенные приложения и программы на вашем Mac — использовать диспетчер приложений Force Quit на Mac.
1. Нажать на яблоко значок в верхней строке меню вашего Mac, а затем нажмите Принудительно закрыть приложение в раскрывающемся меню (см. изображение ниже).
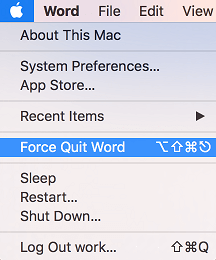
2. Это откроет диспетчер принудительного выхода приложений, который покажет вам все запущенные приложения на вашем Mac.
3. Чтобы принудительно закрыть одно из этих приложений, просто нажмите на приложение из списка и нажмите на Принудительно выйти кнопка.
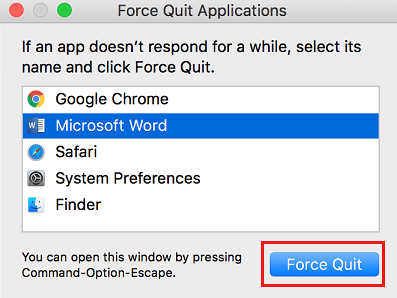
Показать запущенные приложения и процессы на Mac с помощью команды терминала
Терминал также показывает вам подробное представление о том, какие приложения и процессы работают на вашем Mac, а также процент использования ЦП каждым из этих приложений / процессов.
1. Чтобы открыть Терминал на вашем Mac, выполните поиск Терминала в центре внимания, нажав Командование + Космос клавиши на клавиатуре Mac и поиск Терминал в поиске Spotlight. (См. Изображение ниже)
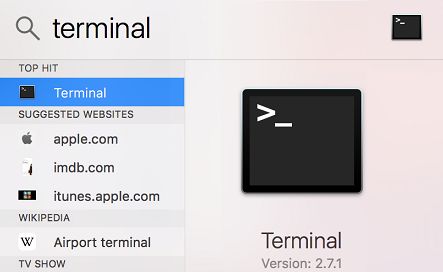
2. Следующий двойной щелчок в опции Терминал или нажмите клавишу ввода на клавиатуре вашего Mac, чтобы открыть Терминал
3. В терминале введите top –o cpu и нажмите входить ключ на клавиатуре

Это покажет вам список всех запущенных приложений и процессов с приложениями, потребляющими больше всего ЦП, вверху списка.
4. Чтобы реорганизовать этот список, закройте Терминал и снова откройте его. Как только Терминал снова откроется, введите top –o rsize и нажмите клавишу ввода на клавиатуре.

Теперь приложения или процессы, которые используют больше всего памяти, будут перечислены вверху списка, а приложение или процессы, использующие меньше всего памяти, будут перечислены внизу списка.
Показать запущенные приложения через док-станцию
Самый простой способ просмотреть запущенные приложения на вашем Mac — просто взглянуть на свою док-станцию.
Все запущенные приложения будут иметь Черная точка под значком приложения (см. изображение ниже)

Хотя этому методу легко следовать, иногда он не показывает вам все приложения, работающие в фоновом режиме, и даже не показывает, какие процессы выполняются в фоновом режиме.
Этот метод также не дает вам подробной информации, например, сколько памяти использует каждое приложение или сколько ЦП используется каждым приложением.
- Как восстановить приложения, отсутствующие на панели запуска на Mac
[ad_2]
