Как включить шифрование FileVault на Mac
[ad_1]
Как пользователь Mac вы, должно быть, слышали или сталкивались с функцией FileVault. В этой статье мы рассмотрим, что такое FileVault и как включить или отключить FileVault на Mac.
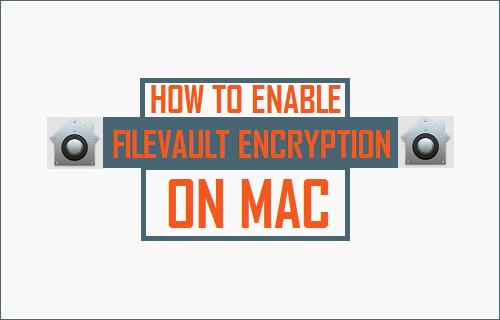
Что такое FileVault?
FileVault лучше всего можно описать как встроенную функцию шифрования диска, доступную на вашем Mac. Полнодисковое шифрование FileVault (FileVault 2) использует шифрование XTS-AES-128 с 256-битным ключом для защиты всех ваших файлов и данных на Mac.
Как только вы включите функцию FileVault на Mac, она начнет шифрование текущих файлов и папок на вашем Mac. Это может занять от 15 минут до 3 часов в зависимости от объема данных на вашем Mac и скорости вашего Mac.
Однако после того, как диск зашифрован, FileVault предлагает функцию шифрования Fly для каждого нового файла, который вы создаете или изменяете на своем Mac.
Хотя шифрование новых файлов на Mac на самом деле не занимает много времени, при использовании функции FileVault на вашем Mac наблюдается незначительное снижение производительности.
Разница в производительности едва заметна на новых компьютерах Mac с SSD-накопителями и может быть заметна на старых компьютерах Mac без SSD-накопителей.
Преимущества шифрования FileVault на Mac
Как упоминалось выше, FileVault шифрует все файлы и данные на вашем Mac, что делает практически невозможным получение несанкционированного доступа к файлам и данным на вашем Mac.
Это гарантирует защиту ваших данных и личной информации, даже если вы случайно потеряете или потеряете свой Mac или его украдут.
- Связанный: Как защитить паролем папки на Mac и защитить ваши данные
Недостатки шифрования FileVault на Mac
Хотя FileVault настолько прост в использовании, он подходит не всем. Не рекомендуется для тех, кому не нужен такой высокий уровень безопасности, и особенно не рекомендуется для тех, кто может забыть или потерять пароли.
FileVault Encryption настолько мощен, что действительно невозможно восстановить ваши данные, если вы случайно потеряете свой пароль и резервный ключ восстановления.
Кроме того, FileVault использует шифрование «на лету», что может привести к заметному снижению производительности на старых компьютерах Mac.
Как включить шифрование FileVault на Mac
Выполните следующие действия, чтобы включить шифрование FileVault на Mac.
1. Нажать на Значок Яблока расположен в верхней строке меню на вашем Mac, а затем нажмите Системные настройки… в появившемся раскрывающемся меню.

2. На экране «Системные настройки» нажмите Безопасность и конфиденциальность вариант.
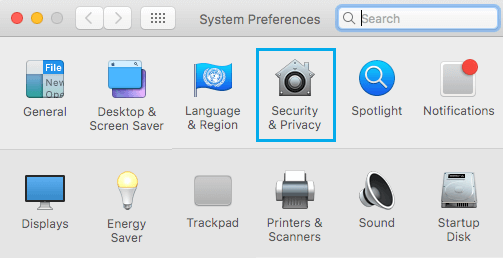
3. На экране «Безопасность и конфиденциальность» нажмите на маленькую Значок замка расположен в нижнем левом углу экрана (см. изображение ниже)
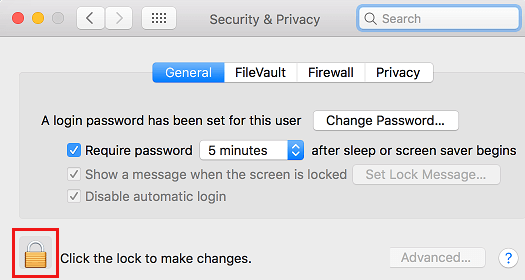
4. При появлении запроса введите своего администратора. Имя пользователя и Пароль.
5. Пока вы все еще находитесь на экране «Безопасность и конфиденциальность», щелкните значок FileVault вкладка, а затем нажмите Включите FileVault кнопку (см. изображение ниже).
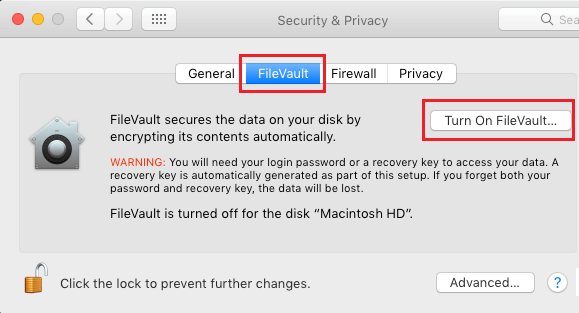
6. На следующем экране вы можете выбрать свой учетная запись iCloud , чтобы разблокировать зашифрованный диск FileVault, или выберите вариант Создать ключ восстановления вариант, чтобы разблокировать зашифрованный диск (см. изображение ниже).
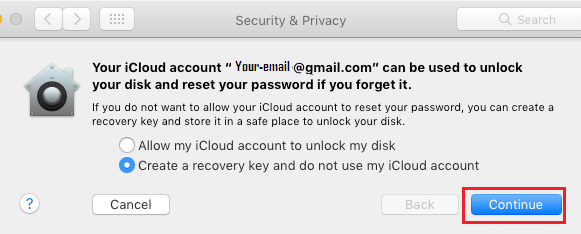
Выберите любой подходящий вам вариант и нажмите на Продолжать кнопка (см. изображение выше)
7. Если вы выбрали «Создать ключ восстановления», убедитесь, что вы записали ключ восстановления, который появляется на следующем экране, и храните его в надежном месте.
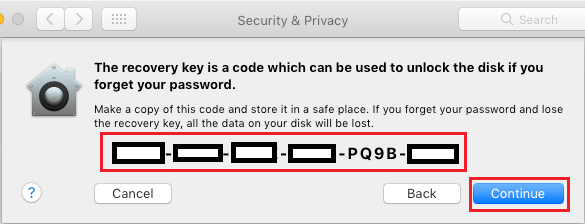
Ключ FileVault Recovery, сгенерированный вашим Mac, представляет собой альтернативный 24-значный буквенно-цифровой пароль, который можно использовать для расшифровки диска в случае, если вы забудете свой пароль.
Если у вас есть несколько учетных записей пользователей на Mac, вам необходимо включить доступ к FileVault индивидуально для каждой учетной записи пользователя, нажав на Включить пользователя рядом с учетной записью пользователя (см. изображение ниже).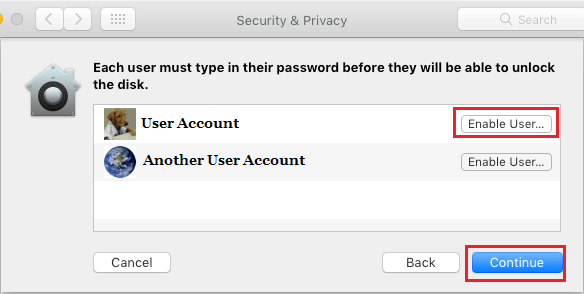
После того, как у вас есть включенные пользователи, нажмите на Продолжать кнопка.
8. Наконец, нажмите на Начать сначала кнопку, чтобы начать процесс шифрования файлов на вашем Mac.

Время шифрования файлов будет зависеть от объема данных на вашем Mac, а также от скорости диска. Процесс будет быстрее, если у вас есть SSD-накопитель на вашем Mac.
Как отключить шифрование FileVault на Mac
Если вы решите, что вам действительно не нужно шифрование FileVault или заметите снижение производительности вашего Mac, вы можете отключить FileVault на Mac в любое время, выполнив следующие действия.
1. Нажать на Значок Яблока расположен в верхней строке меню на вашем Mac, а затем нажмите Системные настройки… в появившемся раскрывающемся меню.

2. На экране «Системные настройки» нажмите Безопасность и конфиденциальность вариант.
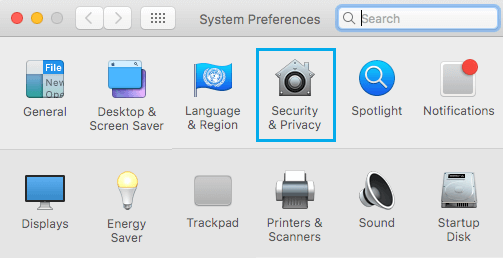
3. На экране «Безопасность и конфиденциальность» нажмите на маленькую Значок замка расположен в нижнем левом углу экрана (см. изображение ниже)
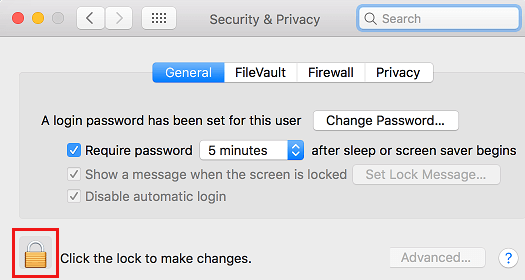
4. Во всплывающем окне введите своего администратора Имя пользователя и Пароль.
5. Находясь на экране «Система и конфиденциальность», нажмите кнопку FileVault вкладка, а затем нажмите Отключить FileVault кнопка.
6. Затем подтвердите, что хотите Отключить FileVault а затем перезагрузите Mac, нажав Перезапустить и выключить шифрование
Ваш Mac автоматически перезагрузится и начнет процесс расшифровки.
Расшифровка диска может занять свое время, в зависимости от объема данных на вашем Mac и скорости диска. SSD-накопители будут быстрее по сравнению с обычными жесткими дисками.
- Как настроить резервное копирование Time Machine на Mac
[ad_2]
