Перенос фотографий с iPhone на внешний жесткий диск на Mac
[ad_1]
Вот три различных способа переноса фотографий с iPhone на внешний жесткий диск, подключенный к вашему MacBook, iMac или Mac Mini.
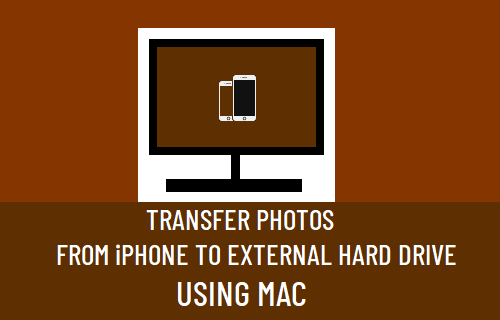
Перенос фотографий с iPhone на внешний жесткий диск
По мере того как вы продолжаете снимать фотографии и видео на iPhone, его объем памяти в конечном итоге достигнет своего верхнего предела, и вы больше не сможете снимать фотографии.
Если у вас есть платная учетная запись хранения iCloud, вы можете загружать фотографии с iPhone в iCloud и освобождать место на диске, удаляя фотографии со своего устройства.
Другой вариант — перенести фотографии с iPhone на внешний жесткий диск с помощью приложения «Фотографии», приложения «Предварительный просмотр» или утилиты захвата изображений, доступной на вашем Mac.
1. Импортируйте фотографии с iPhone на внешний жесткий диск с помощью приложения предварительного просмотра.
Простой способ перенести фотографии с iPhone на жесткий диск — использовать приложение предварительного просмотра, доступное на вашем Mac.
1. Подключите оба айфон и Внешний жесткий диск на Mac.
2. Открыть Предварительный просмотр приложения на вашем Mac с помощью LauchPad.
3. Нажать на Вкладка файла в строке верхнего меню и выберите Импорт с вашего iPhone вариант.
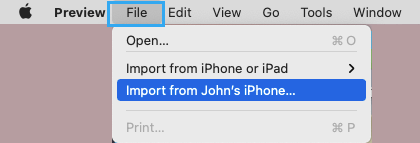
4. Если вы видите всплывающее окно с сообщением «Невозможно импортировать фотографии…», нажмите В ПОРЯДКЕ чтобы закрыть всплывающее окно.
5. На следующем экране вы можете выбрать Фотографии вручную или выберите Редактировать в строке верхнего меню и нажмите Выбрать все , чтобы выбрать все фотографии.
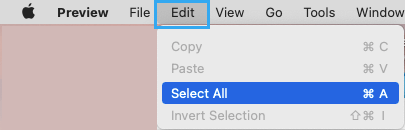
Подсказка: Нажмите Command + I, чтобы отменить выбор «Все фотографии».
6. После того, как фотографии выбраны, нажмите кнопку Импортировать вариант.
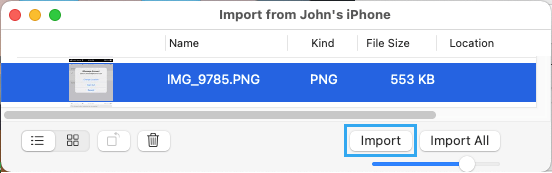
7. На следующем экране выберите свой Внешний жесткий диск и нажмите на Выберите пункт назначения.
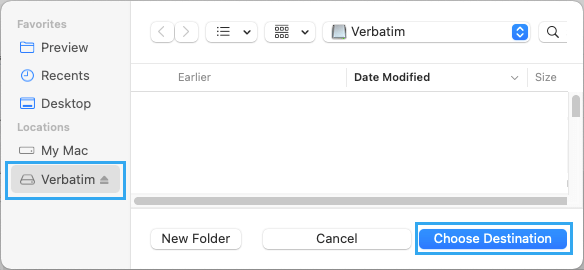
Подождите, пока выбранные фотографии будут перенесены с iPhone на внешний жесткий диск.
2. Загрузите фотографии с iPhone на внешний жесткий диск с помощью программы Image Capture.
Еще один способ переноса фотографий с iPhone на внешний жесткий диск — использовать утилиту захвата изображений, доступную на вашем Mac.
1. Соединять Внешний жесткий диск и айфон на Mac.
2. При появлении запроса разблокируйте iPhone, введя его Пароль экрана блокировки.
3. Открытым Захват изображения на вашем Mac (с помощью LaunchPad или из папки приложений).
4. Выберите свой айфон в разделе «Устройства»> нажмите на Кнопка «Стрелка вниз рядом с «Импортировать в» и выберите Другой в раскрывающемся меню.
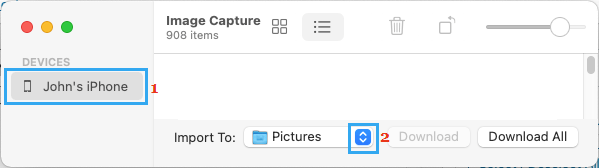
5. На следующем экране выберите свой Внешний жесткий диск и нажмите на Выбирать.
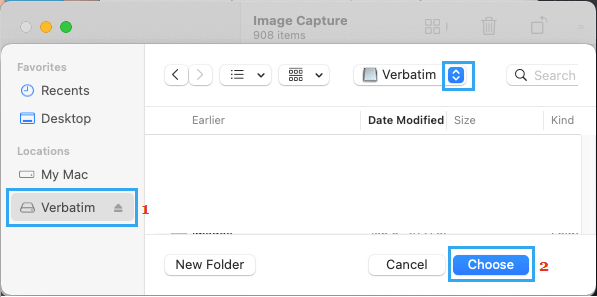
6. На следующем экране выберите Фотографии и нажмите на Скачать возможность переноса фотографий с iPhone на внешний жесткий диск.
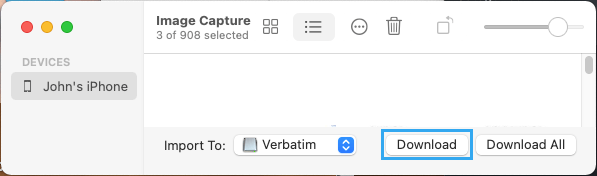
Выбранные фотографии будут доступны в Папка Назван в честь вашего iPhone на внешнем жестком диске.
3. Перенос фотографий с iPhone на внешний диск с помощью приложения «Фото».
Приложение «Фотографии» — предпочтительный способ переноса фотографий с iPhone на Mac. После переноса фотографий на Mac вы можете перетащить их на внешний жесткий диск.
1. Соединять Внешний жесткий диск и айфон на Mac.
2. Если будет предложено, введите Пароль чтобы разблокировать айфон.
3. Открытым Приложение «Фотографии» на вашем Mac> выберите свой айфон в разделе «Устройства» и нажмите на Кнопка «Стрелка вниз рядом с «Импортировать в».
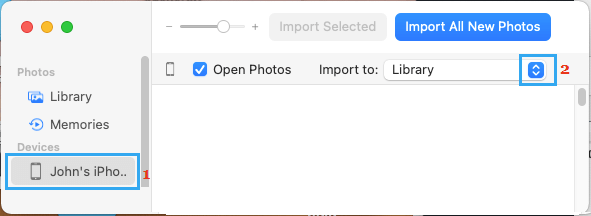
Примечание: Вы можете запустить приложение «Фото» с панели запуска или открыть приложение «Фото» из папки приложений.
4. Во всплывающем окне нажмите Новый альбом > введите Имя для Нового фотоальбома и нажмите Создавать.
5. На следующем экране выберите Фотографии вручную и нажмите Импортировать выбранное или нажмите на Импортировать все возможность перенести все фотографии iPhone в новый фотоальбом на вашем Mac.
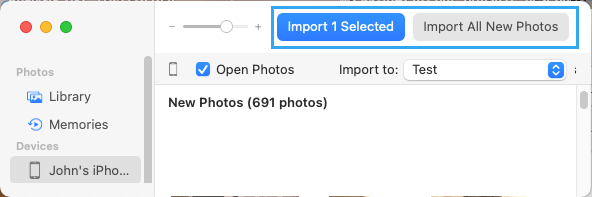
6. Подождите, пока фотографии будут перенесены с iPhone в новый фотоальбом на вашем Mac (рабочий стол).
После того, как фотографии будут перенесены на Mac, вы можете просто перетащить всю папку, содержащую импортированные фотографии, на внешний жесткий диск.
- Как перенести фотографии с iPhone на ПК
- Как перенести фотографии с iCloud на внешний жесткий диск
[ad_2]
