Как включить или отключить файлы cookie на Mac
[ad_1]
Если вы пытаетесь включить или отключить файлы cookie на Mac. Ниже вы найдете точные инструкции по включению или отключению файлов cookie на Mac в браузерах Safari и Chrome.
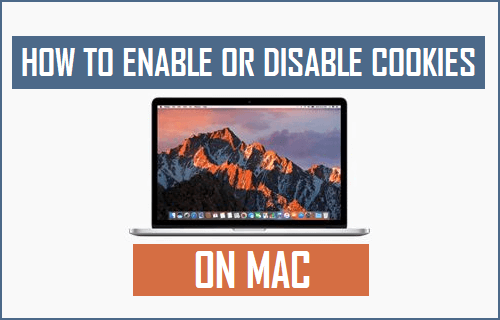
Включение или отключение файлов cookie на Mac
Большинство веб-сайтов, которые вы посещаете в Интернете, используют небольшие файлы для хранения данных, известные как файлы cookie, для записи пользовательских данных и сохранения этой информации в кеше браузера.
Как правило, файлы cookie предназначены для сбора и хранения данных, относящихся к вашему взаимодействию с веб-сайтом, таких как ваши общие предпочтения, данные корзины покупок, данные для входа и другая информация.
Хотя включение файлов cookie ускоряет загрузку наиболее часто посещаемых веб-сайтов, вам может потребоваться отключить файлы cookie для определенных веб-сайтов на вашем Mac.
Если какой-либо веб-сайт кажется подозрительным или вредоносным, вы можете отключить файлы cookie, чтобы защитить свою конфиденциальность и личные данные в Facebook.
1. Включение или отключение файлов cookie в браузере Mac Safari.
Вы можете включить или отключить файлы cookie в браузере Mac Safari, выполнив следующие действия.
1. Открытым Сафари браузер на вашем Mac> выберите Сафари вкладка в строке верхнего меню и нажмите Предпочтения… в раскрывающемся меню.
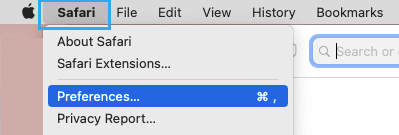
2. На следующем экране переключитесь на Конфиденциальность вкладка и отметьте Всегда позволяют возможность включить файлы cookie на вашем Mac.
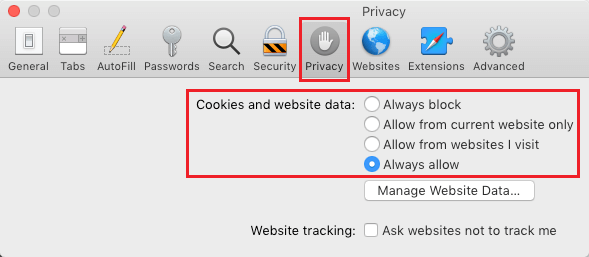
При необходимости вы можете в любой момент заблокировать файлы cookie на своем Mac, выбрав Всегда блокировать вариант.
- Связанный: Как очистить историю просмотров Safari на Mac
2. Включение или отключение файлов cookie в браузере Google Chrome на Mac.
Если вы предпочитаете использовать браузер Google Chrome, вы можете легко включить или выключить файлы cookie на Mac, выполнив следующие действия.
1. Открытым Гугл Хром браузер на вашем Mac> выберите Хром вкладка в строке верхнего меню и нажмите Предпочтения… в раскрывающемся меню.
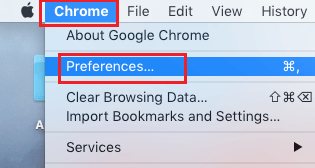
2. На странице настроек Chrome прокрутите вниз и нажмите Передовой вариант.
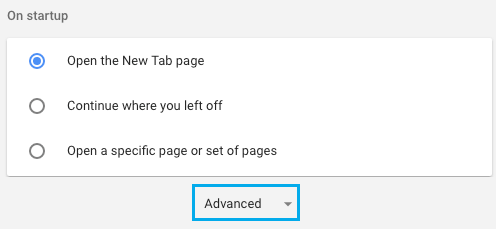
3. Прокрутите вниз и нажмите на Настройки контента вариант, расположенный в разделе «Конфиденциальность и безопасность».
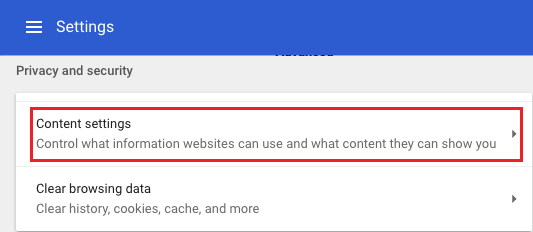
4. Прокрутите вниз и нажмите на Печенье опция, расположенная в разделе «Настройки контента».
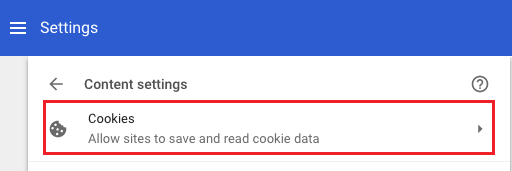
5. На следующем экране переключите НА вариант для Разрешить сайтам сохранять и читать данные cookie (рекомендуется) чтобы разрешить использование файлов cookie на Mac.
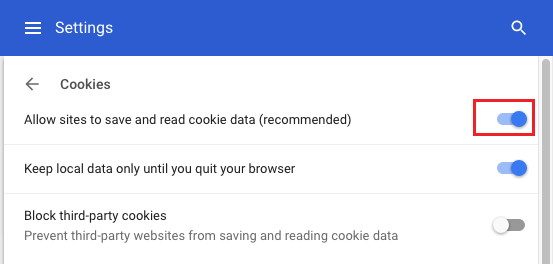
Точно так же вы можете запретить любому веб-сайту сохранять файлы cookie на вашем Mac, переместив параметр «Разрешить сайту сохранять и читать данные файлов cookie» в положение ВЫКЛЮЧЕННЫЙ должность.
- Как изменить место загрузки файла Safari на Mac
- Остановить автовоспроизведение видео на Mac в браузерах Safari и Chrome
[ad_2]
