SD-карта не работает на MacBook: как исправить?
[ad_1]
Если SD-карта не работает на MacBook или не отображается в Finder, вы сможете решить проблему, выполнив шаги по устранению неполадок, как указано ниже.
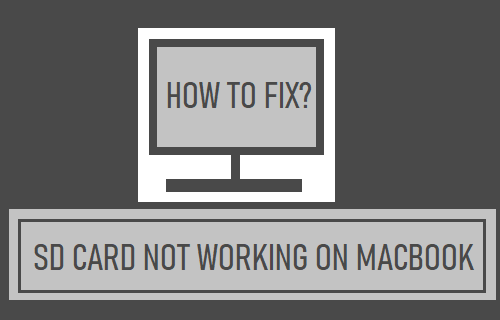
SD-карта не работает на MacBook
Распространенная причина того, что SD-карта не работает на Mac, связана с тем, что SD-карта имеет формат NTFS по умолчанию для Windows, который не распознается macOS.
Если вы хотите использовать SD-карту как на MacBook, так и на ПК с Windows, ее необходимо отформатировать в формате FAT32 (работает на всех версиях macOS) или в формате exFAT (работает только на более новых версиях macOS).
Точно так же наиболее распространенные причины того, что SD-карта не отображается в Finder на Mac, связаны с тем, что SD-карта заблокирована, а Finder не настроен для отображения внешних дисков.
1. Перезагрузите Mac
Нажмите на Логотип Apple в верхней строке меню и выберите Начать сначала вариант в раскрывающемся меню.
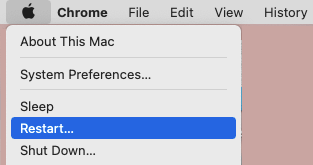
После перезагрузки Mac вы можете обнаружить, что SD-карта отображается в окне Finder.
2. Разблокируйте SD-карту
SD-карты поставляются с замком-ползунком, который можно использовать для защиты SD-карты от записи. Карта защищена от записи, если ползунок опущен, и доступна для записи, когда ползунок поднят.

Извлеките SD-карту из Mac и проверьте положение Переключатель блокировки чтобы убедиться, что он не установлен в заблокированное положение.
3. Включите внешние диски в настройках Finder.
Открыть Искатель на Mac > нажмите Вкладка Finder в верхней строке меню и выберите Настройки в раскрывающемся меню.
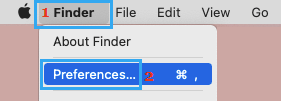
На экране настроек Finder переключитесь на Вкладка «Общие» и выберите Внешние диски вариант.
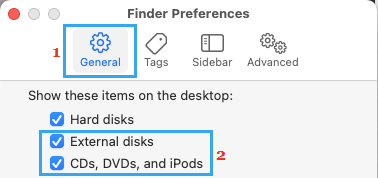
Далее переключитесь на Боковая панель вкладку и убедитесь, что оба Внешние диски и CD, DVD и устройства iOS варианты выбраны.
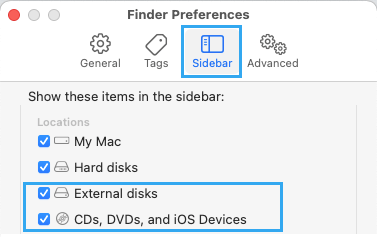
Если SD-карта по-прежнему не распознается Mac, попробуйте подключить SD-карту, выполнив следующий шаг.
4. Вручную установите SD-карту на Mac
Нажимать Команда + Вариант (альтернативный) + Пробел клавиши, чтобы открыть поиск прожектора> введите Дисковая утилита в строке поиска и дважды щелкните по Дисковая утилита в результатах поиска.
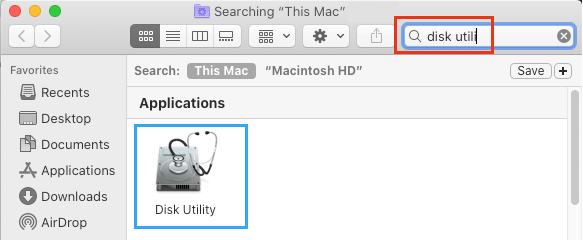
На экране Дисковой утилиты выберите SD Card в боковой панели и нажмите кнопку Устанавливать вкладка
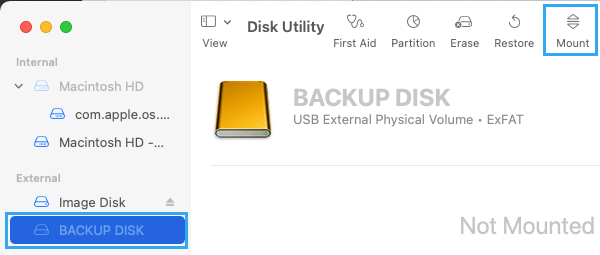
5. Запустите первую помощь
Встроенный инструмент «Первая помощь» на Mac может использоваться для исправления поврежденных файлов и других проблем, которые могут препятствовать правильной работе внешнего диска на вашем Mac.
Открытым Дисковая утилита > выбрать SD Card на боковой панели и нажмите Первая медицинская помощь.
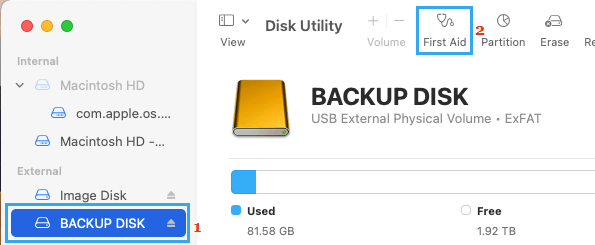
Во всплывающем окне подтверждения нажмите Бежать подтвердить.
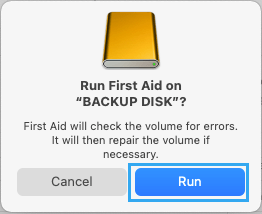
Если инструмент «Первая помощь» может решить проблему, теперь Диск должен появиться на боковой панели. Если нет, попробуйте вручную смонтировать внешний диск.
Замените адаптер SD-карты
Если вы используете адаптер SD-карты, проблема может быть связана с неисправностью или повреждением адаптера. Единственный способ исключить эту возможность — переключиться на другой адаптер SD-карты и посмотреть, есть ли разница.
7. Переформатируйте SD-карту
Как упоминалось выше, вы не сможете использовать SD-карту, если она в формате NTFS. Чтобы решить эту проблему, вам необходимо отформатировать внешний диск в формате файла, совместимом с macOS.
Примечание: Процесс форматирования сотрет все данные на диске.
Открытым Дисковая утилита > выберите Внешний жесткий диск в боковой панели и нажмите на Стереть.
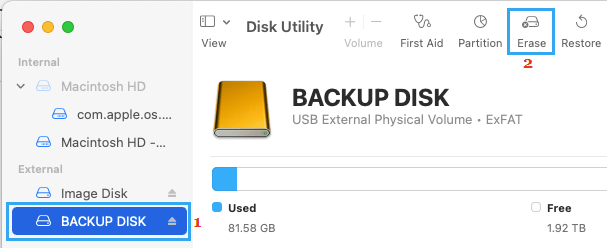
Во всплывающем окне подтверждения введите Имя для внешнего диска > выберите нужный Тип формата и нажмите на Стереть кнопка.
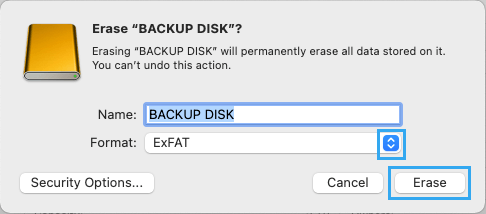
Терпеливо дождитесь завершения процесса форматирования, после чего он должен появиться в окне Finder.
- Как запустить Mac в режиме восстановления
- Как сделать резервную копию Mac на внешний жесткий диск с помощью Time Machine
[ad_2]
