Как исправить Flash-видео, которые не воспроизводятся на Mac
[ad_1]
Хотя большинство веб-сайтов отказываются от Flash, все же есть некоторые веб-сайты, на которых есть Flash-видео, и вы можете захотеть их посмотреть. Следовательно, ниже мы приводим шаги по устранению проблемы, когда Flash-видео не воспроизводятся на Mac в браузерах Safari и Chrome.
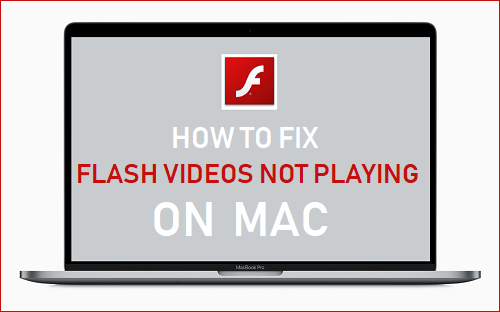
Flash-видео не воспроизводятся на Mac
Проблема с Flash-видео, которые не воспроизводятся на Mac, связана с тем, что macOS не всегда совместима с Adobe Flash Player, и ее можно решить, настроив определенные настройки браузера, чтобы Flash-видео запускалось на Mac.
В общем, вы сможете решить проблему, из-за которой Flash-видео не воспроизводится на Mac, используя следующие методы.
- Установить Adobe Flash Player
- Включить Flash в веб-браузере
- Включить JavaScript в веб-браузере
- Отключить блокировку всплывающих окон
- Очистить кеш браузера
- Удалить / переустановить Adobe Flash Player
Примечание: YouTube не использует Flash, и у вас не должно возникнуть проблем с воспроизведением видео с YouTube на Mac с помощью браузера Safari или Chrome.
Если возникает проблема с воспроизведением видео на YouTube, убедитесь, что на вашем Mac установлена последняя версия браузеров Safari и Chrome.
1. Установите Adobe Flash Player на Mac.
Чтобы иметь возможность воспроизводить Flash-видео, вам необходимо загрузить и установить последнюю версию Adobe Flash Player на свой Mac.
Если вы этого не сделали, вы можете загрузить и установить Adobe Flash Player, перейдя на официальную страницу Adobe Flash Player.
Примечание: Убедитесь, что вы устанавливаете Flash Player с официального сайта Adobe, а не с любого другого сайта.
2. Включите Flash в браузере Safari / Chrome.
Даже после установки Adobe Flash Player вы можете обнаружить, что Flash-видео не воспроизводится на Mac. Это связано с настройкой по умолчанию в Safari, которая позволяет включать Flash только для отдельных сайтов.
Это можно исправить, перейдя на экран настроек Safari и включив Flash Player Player в разделе Plug-ins.
Нажмите на Сафари вкладка в верхней строке меню Mac и нажмите Предпочтения. Далее нажмите на Сайты и убедитесь, что для веб-сайта выбран подключаемый модуль Adobe Flash Player (см. изображение ниже).
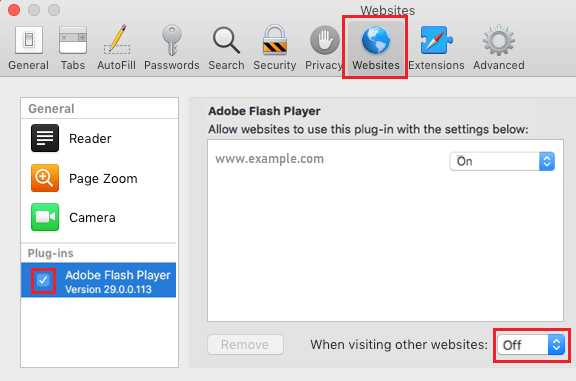
В правом нижнем углу вы увидите опцию включения Flash при посещении других веб-сайтов. По соображениям безопасности рекомендуется использовать параметр по умолчанию, включающий Flash для каждого сайта.
В случае браузера Chrome вы можете включить поддержку Flash Player, перейдя в раздел «Конфиденциальность и безопасность» в расширенных настройках Chrome.
Нажмите на 3-точечное меню значок, расположенный в правом верхнем углу, и нажмите Настройки. Прокрутите вниз и нажмите Передовой. Снова прокрутите вниз и нажмите Настройки контента опция находится в разделе «Конфиденциальность и безопасность».
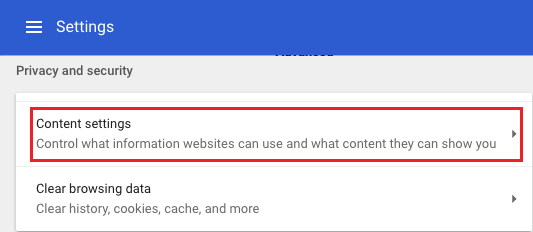
Далее нажмите на Вспышка и переключить НА вариант для Спросите в первую очередь (рекомендуется).
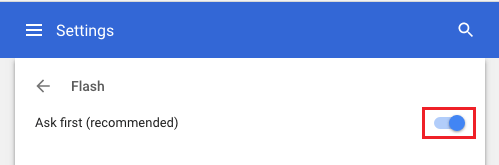
3. Включите Javascript в Safari и Chrome.
Для воспроизведения Flash-видео в веб-браузере также должен быть включен JavaScript. Следовательно, убедитесь, что JavaScript включен в браузере Safari или Chrome на вашем Mac.
Нажмите на Сафари вкладка в верхней строке меню Mac и нажмите Предпочтения. Затем нажмите на Безопасность вкладка и отметьте Включить Javascript вариант.
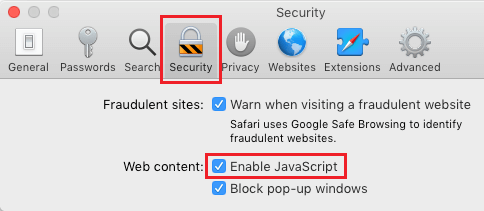
В случае браузера Chrome нажмите 3-точечное меню значок, расположенный в правом верхнем углу, и нажмите Настройки. Прокрутите вниз и нажмите Передовой. Затем прокрутите вниз до раздела «Конфиденциальность и безопасность» и нажмите Настройки контента.
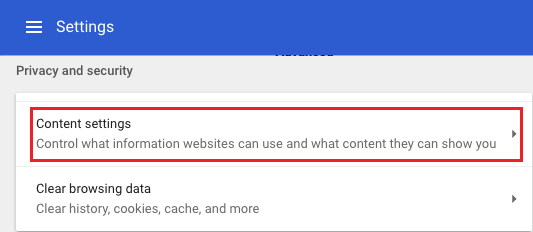
На следующем экране нажмите JavaScript и включите опцию для Позволил (Рекомендуемые).
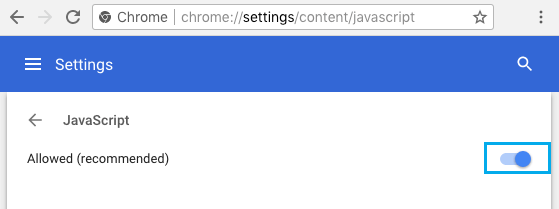
4. Отключите блокировку всплывающих окон в Safari / Chrome.
Некоторые веб-сайты не позволяют воспроизводить видео, если вы не отключите блокировку всплывающих окон в своем веб-браузере. Вы можете попробовать отключить блокировку всплывающих окон для этого конкретного веб-сайта и посмотреть, сможете ли вы воспроизводить видео.
В Safari вы можете отключить блокировку всплывающих окон, перейдя в раздел «Безопасность» на экране настроек Safari.
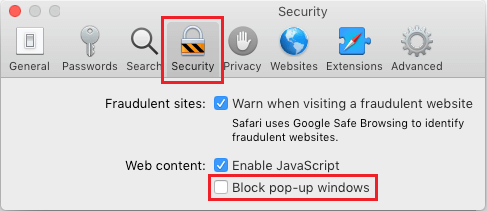
В Chrome вы можете включить опцию для Заблокировано (рекомендуется) в разделе «Всплывающие окна» или включите всплывающие окна для определенного веб-сайта, добавив Веб-сайт Разрешить список в разделе всплывающих окон.
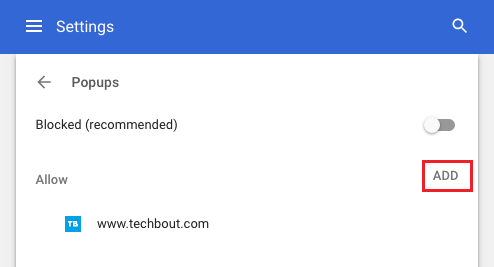
Примечание: На изображении выше всплывающие окна разрешены только для веб-сайтов, упомянутых в разделе «Разрешить», и отключены для всех остальных веб-сайтов.
5. Очистите кеш браузера.
Если видео по-прежнему не работают, вероятно, ваш веб-браузер загружает старые кешированные страницы вместо загрузки последних.
Чтобы очистить кеш в Chrome, нажмите на 3-точечное меню значок> Дополнительные инструменты а затем нажмите на Очистить данные просмотров вариант.
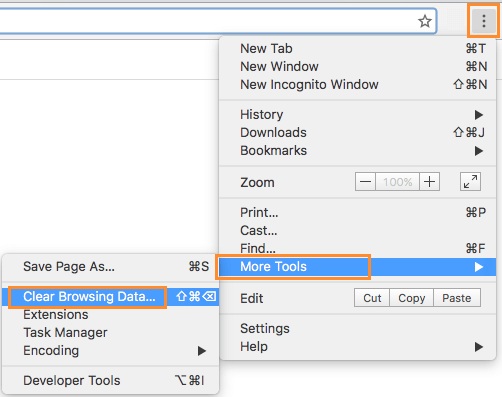
На следующем экране убедитесь, что установлен флажок «Кэшированные изображения и файлы», и нажмите Очистить данные кнопка.
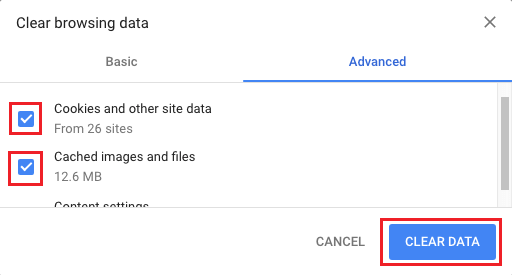
Чтобы очистить кеш в браузере Safari, вы можете взглянуть на эту статью: Как очистить кеш браузера Safari на Mac.
6. Удалите / переустановите Adobe Flash Player.
Это исправление может работать, если версия Adobe Flash Player, установленная на вашем Mac, повреждена или устарела.
Загрузите программу удаления Flash Player для Mac с официального сайта Adobe и следуйте инструкциям по удалению Flash Player на вашем Mac.
После удаления Flash Player перезагрузите Mac и загрузите / установите последнюю версию Adobe Flash Player с официального сайта Adobe.
- Как зациклить видео с YouTube на Mac и ПК с Windows
- Остановить автовоспроизведение видео на Mac в браузерах Safari и Chrome
[ad_2]
