Как закрепить строки и столбцы в Excel
[ad_1]
Если вы обычно работаете с большими листами, очень важно, чтобы вы ознакомились с шагами по закреплению строк и столбцов в Excel.
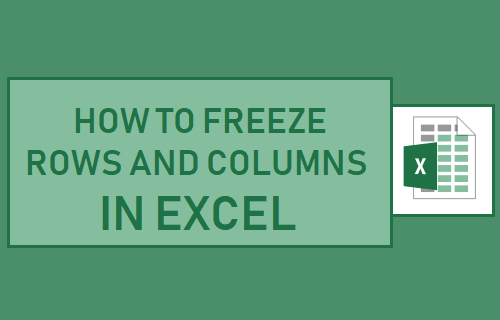
Закрепить строки и столбцы в Excel
Как вы, должно быть, заметили, заголовки столбцов исчезают из поля зрения и больше не отображаются при прокрутке вниз на листе Excel.
Без видимых заголовков столбцов становится действительно сложно вводить новые данные в соответствующие столбцы или просматривать и сравнивать существующие данные.
Простое решение этой проблемы — просто заморозить всю строку, содержащую заголовки столбцов. Как только это будет сделано, заголовки столбцов застынут и всегда будут видны при прокрутке вниз.
Точно так же в Excel можно зафиксировать столбцы, а также строки и столбцы одновременно.
Примечание: Замораживание строк или столбцов не влияет на печать, оно влияет только на способ отображения рабочего листа на экране.
1. Закрепить строки в Excel
Если вы хотите сделать заголовки столбцов постоянными и всегда видимыми при прокрутке вниз, вы можете выполнить следующие шаги, чтобы закрепить строку, содержащую заголовки столбцов.
1.1. Выберите Ряд (или первая ячейка в строке), расположенная прямо под строкой, содержащей заголовки столбцов.
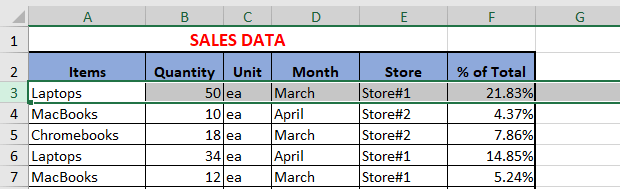
1.2. Затем нажмите на Вид вкладка> нажмите Замерзшие оконные стекла а затем нажмите на Замерзшие оконные стекла в раскрывающемся меню.
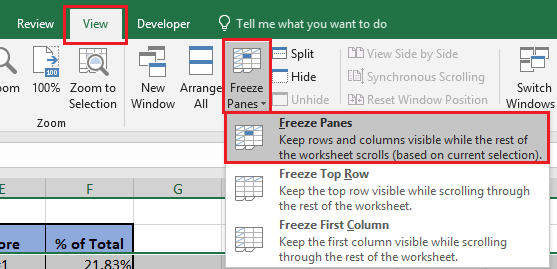
Это заморозит строку, содержащую заголовки столбцов, и эта конкретная строка всегда останется видимой, когда вы прокручиваете лист вниз.
2. Закрепить столбцы в Excel
Если рабочий лист охватывает несколько столбцов, вы можете сделать так, чтобы определенные столбцы / столбцы всегда были видны при прокрутке листа в сторону (вправо или влево).
2.1. Выберите любой Клетка расположен сразу справа от столбца, который вы хотите закрепить. В нашем случае мы выбрали ячейку B2, чтобы зафиксировать столбец A, содержащий «Items».
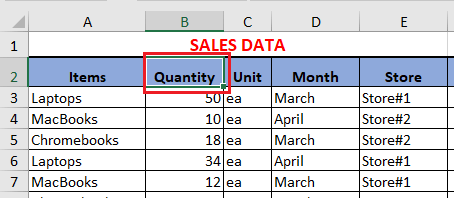
2.2. Затем нажмите на Вид вкладка> нажмите Замерзшие оконные стекла а затем нажмите на Замерзшие оконные стекла в раскрывающемся меню.
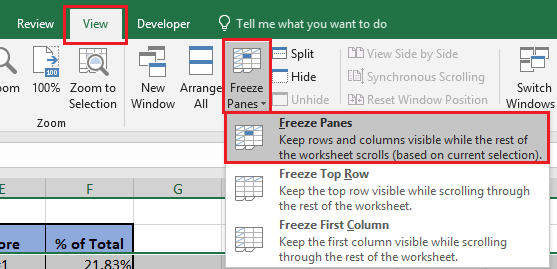
Это заморозит столбец A, и этот конкретный столбец всегда останется видимым, когда вы прокручиваете вбок на листе.
3. Закрепите строки и столбцы в Excel.
В некоторых случаях вам может потребоваться закрепить строку, содержащую заголовки столбцов, а также закрепить первый столбец или несколько выбранных столбцов на листе.
Чтобы закрепить и строки, и столбцы, выберите Клетка расположен справа от столбца, который вы хотите заморозить, и под строкой, которую вы хотите заморозить.
В нашем случае мы выбрали ячейку B2, чтобы зафиксировать вторую строку, содержащую заголовки столбцов, а также зафиксировать столбец A, содержащий «Items».
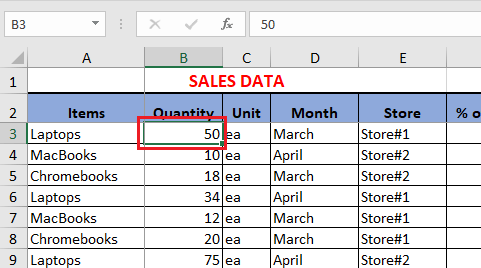
Выбрав правую ячейку, нажмите на Вид вкладка> Замерзшие оконные стекла > Замерзшие оконные стекла в раскрывающемся меню.
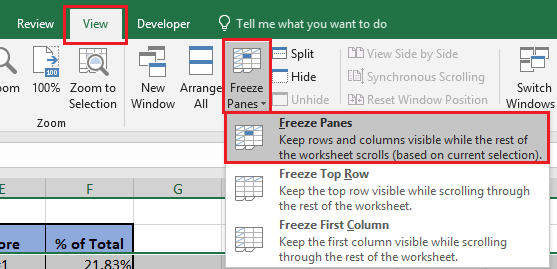
Теперь строки над выбранной ячейкой останутся замороженными при прокрутке вниз, а также столбцы слева от выбранной ячейки также останутся замороженными при прокрутке в сторону.
Разблокировать панели строк и столбцов в Excel
В любой момент вы можете разблокировать строки и столбцы в Excel, щелкнув значок Вид Вкладка> Замерзшие оконные стекла > Разморозить стекла в раскрывающемся меню.
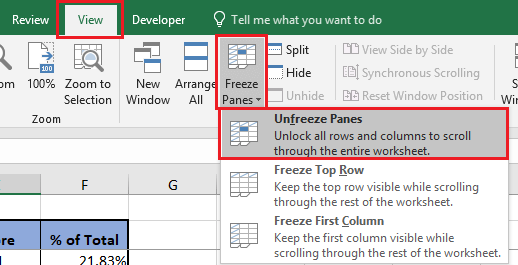
Замороженные строки или столбцы станут свободными, и они больше не будут оставаться замороженными или неподвижными при прокрутке вверх или вниз.
Фиксирующие области недоступны в Excel
Вы можете столкнуться с проблемой, когда параметр «Закрепить области» недоступен, отображается серым цветом или не работает. Эта проблема обычно связана с тем, что лист находится в режиме «Макет страницы».
Чтобы решить эту проблему, щелкните значок Вид Tab, а затем нажмите Нормальный или предварительный просмотр разрыва страницы.
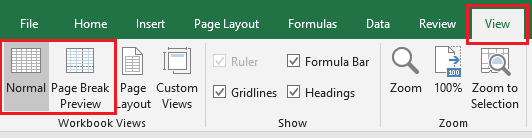
Параметр «Закрепить панели» также можно отключить, поскольку книга находится в защищенном режиме.
Однако эта проблема была исправлена в более новых версиях Microsoft Excel, и вы столкнетесь с этой проблемой только при работе с файлами, созданными с использованием более старых версий Excel (более старых, чем Excel 2013).
- Как заблокировать ячейки в Excel, чтобы защитить их
- Как скрыть ячейки, строки и столбцы в Excel
[ad_2]
