Значок громкости отсутствует на панели задач в Windows 10
[ad_1]
Некоторые пользователи сообщали о проблеме отсутствия значка звука или громкости на панели задач в Windows 10. Ниже вы найдете шаги по восстановлению отсутствующего значка громкости на вашем компьютере.
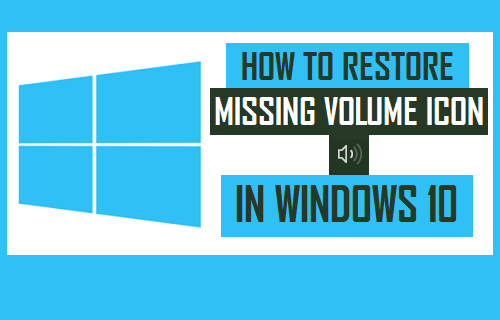
Значок громкости отсутствует на панели задач в Windows 10
Кнопка виртуальной громкости, доступная на панели задач компьютера с Windows, позволяет легко регулировать громкость звука при воспроизведении мультимедиа на вашем компьютере.
Однако иногда значок громкости отсутствует на панели задач, что затрудняет настройку звука при воспроизведении видео или фильма на компьютере.
Ниже вы найдете 3 различных метода восстановления отсутствующего значка громкости в Windows 10.
1. Включите значок громкости на панели задач с помощью настроек.
Сначала убедитесь, что параметр отображения значка громкости на панели задач включен в настройках персонализации на вашем компьютере.
1. Открытым Настройки на вашем компьютере и нажмите на Персонализация.
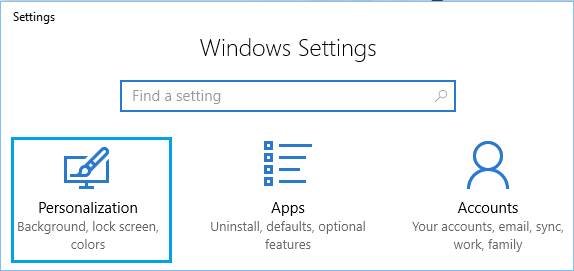
2. На экране «Персонализация» нажмите Панель задач на левой панели. На правой панели прокрутите вниз и нажмите Включение или выключение системных значков ссылка на сайт.
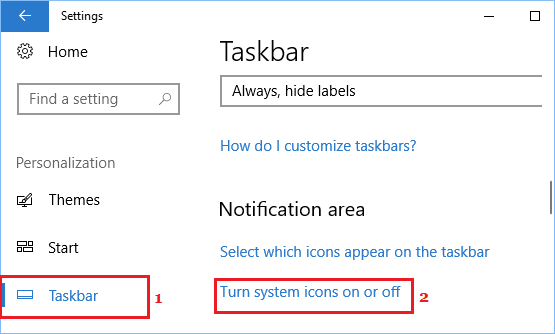
3. На следующем экране убедитесь, что переключатель рядом с Объем установлен на НА должность.
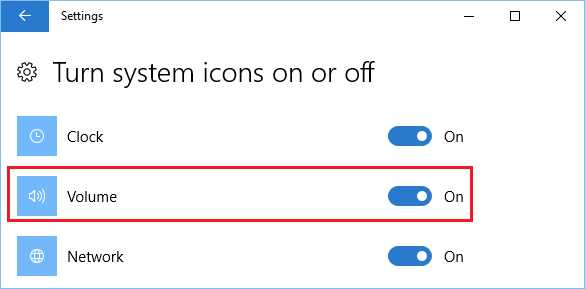
Как только это будет сделано, взгляните в правый нижний угол экрана. Вы должны снова увидеть значок громкости в форме динамика в своем обычном положении на панели задач вашего компьютера.
2. Перезапустите проводник Windows.
Проблема с отсутствующим, неработающим или серым значком громкости также может быть связана с тем, что служба Windows Explorer не работает на вашем компьютере.
1. Щелкните правой кнопкой мыши Начинать кнопку и нажмите на Диспетчер задач.
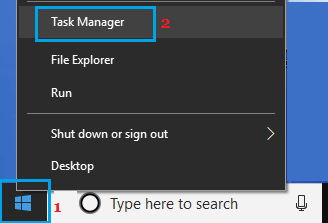
2. На экране диспетчера задач щелкните правой кнопкой мыши проводник Виндоус и нажмите на Начать сначала вариант.

После этого вы должны увидеть значок динамика на панели задач или в системном трее.
3. Восстановите отсутствующий значок громкости на панели задач с помощью исправления реестра.
Если вы не можете восстановить отсутствующий значок громкости с помощью вышеуказанных методов, вы можете попробовать это исправление реестра, которое помогло решить эту проблему для многих пользователей.
Примечание: Перед внесением изменений в файлы реестра на вашем компьютере рекомендуется сделать резервную копию реестра.
1. Щелкните правой кнопкой мыши Кнопка Пуск и нажмите на Бегать.

2. В окне «Выполнить команду» введите regedit и нажмите на В ПОРЯДКЕ.

3. На экране редактора реестра перейдите к HKEY_CURRENT_USER > Программное обеспечение > Классы > Локальные настройки > Программное обеспечение > Майкрософт > Окна > Текущая версия > ТрейУведомление.
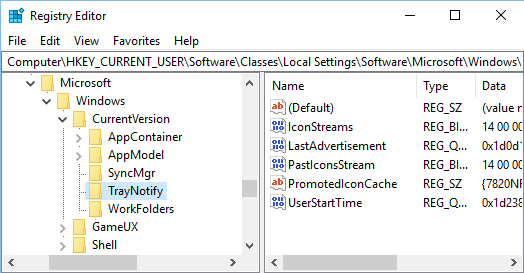
4. В папке TrayNotify удалите IconStreams и PastIconsStream записи, щелкнув правой кнопкой мыши по этим записям и щелкнув значок Удалить вариант.
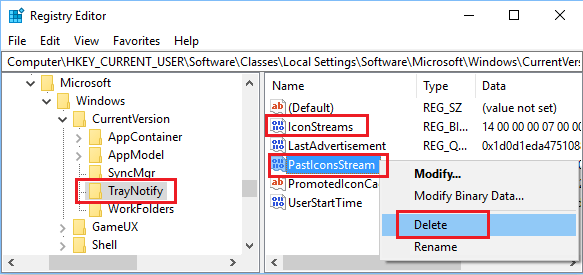
5. Закройте экран редактора реестра и Начать сначала твой компьютер.
После перезагрузки компьютера взгляните на панель задач и убедитесь, что значок громкости снова появился на панели задач (рядом с областью уведомлений).
- Как настроить микрофон в Windows 10
- Как удалить вирусы с ПК с Windows 10
[ad_2]
