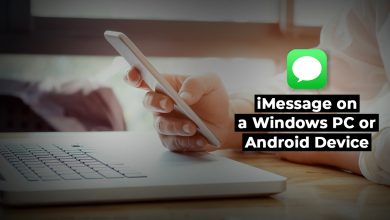Запись Disney Plus на планшет и рабочий стол
[ad_1]
📱⭐
Диснеевские фильмы с самого детства развлекали нас. Добрые и красивые принцессы, великолепные замки, отважные воины и т. д. — это прекрасные воспоминания, которые мы все храним в своих сердцах. Теперь Disney Plus, также известная как Disney+, представляет собой новую и креативную потоковую платформу, основанную в 2019 году. От классики до новых выпусков вы всегда можете найти на ней замечательные фильмы и телепередачи от Disney, Pixar, Marvel, Star Wars и National. Географический. Скачивайте и записывайте видео Disney Plus, чтобы сохранить любимые видео Disney навсегда. Но не волнуйтесь, если вы не знаете, с чего начать. Эта статья расскажет вам, как сделать это с гораздо меньшими усилиями.
- Часть 1. Загрузка видео через приложение Disney Plus
- Часть 2. Получите видео Disney Plus с помощью рекордера (Window и Mac)
- Часть 3. Запись видео Disney Plus через PlayOn Cloud (iPhone, iPad и Android)
Что следует помнить?
Контент, поступающий от Disney Plus, имеет строгую защиту авторских прав. Пользователи могут легально и официально загружать фильмы, используя авторизованные варианты загрузки, которые можно смотреть только в этом потоковом приложении или воспроизводить в проприетарном приложении. Как правило, контент нельзя распространять, копировать и воссоздавать. То есть удаление DRM является незаконным. То, что мы публикуем ниже, является официальным исправлением или только для незащищенного контента.
Часть 1. Скачать Disney Plus в автономном режиме
Приложение Disney Plus можно загрузить на свой мобильный телефон. Просмотр видео в прямом эфире может раздражать, особенно при слабом сигнале Wi-Fi. Но этот вариант означает, что нам больше не нужно полагаться на онлайн-платформу, что очень приятно. Легко научиться загружать шоу и фильмы в приложении Disney Plus.
- Шаг 1: откройте веб-сайт Disney Plus на своем компьютере или установите приложение Disney Plus на свой смартфон;
- Шаг 2: выберите название видео, которое хотите загрузить, и щелкните значок «Загрузить» сзади него;
- Шаг 3: Чтобы загрузить весь сезон ваших шоу, вы можете нажать значок «Загрузить» рядом с «Сезоном». Вы можете проверить свои загрузки в разделе «Загрузки» в нижней части экрана приложения.
Примечание: вы должны входить в приложение Disney Plus не реже одного раза в 30 дней. В противном случае срок ваших загрузок истечет.
Если вы предпочитаете смотреть офлайн-видео Disney Plus на своем компьютере, или хотите сохранить часть видео, или просто не хватает места на вашем телефоне, вам нужна профессиональная программа для записи экрана. В следующих частях будут представлены 2 потрясающих средства записи экрана, одно для пользователей компьютеров, а другое для пользователей мобильных телефонов. Вы можете выбрать то, что вам нравится. Загрузки Disney Plus никогда не истечет в этих двух программах.
Часть 2. Как записать поток Disney Plus для компьютера
Joyoshare VidiKit — программа для записи экрана — это надежное универсальное решение для захвата любого видео с экрана и записи любого звука, обнаруженного на вашем компьютере. Вы можете положиться на него, если хотите снимать фильмы с Disney Plus, Hulu и т. д., делать обучающие видеоролики, делать скринкасты, записывать онлайн-встречи, захватывать геймплей и т. д. Кроме того, вы также можете сохранять свои записи как любые отформатировать на любом устройстве. Непрерывные технологические инновации этой программы также оснащены множеством настроек. Вы можете свободно захватывать область захвата, настраивать кодек видео/аудио, битрейт и т. д. добавлять водяные знаки изображения, обрезать записи кадр за кадром и т. д. Без ограничений по времени, без ограничений по размеру файла и без водяных знаков продукта, это программное обеспечение способно улучшить ваш опыт записи наверняка.
- Записывайте потоковое видео, фильмы и телепередачи с Netflix, Hulu и т. д.
- Запись Disney Plus в полноэкранном или частичном режиме
- Несколько вариантов разрешения, кодека, частоты кадров и т. д.
- Показать/подсветить движения курсора и мыши
- Планируйте задачи записи, обрезайте файлы, записывайте аудио и т. д.
Попробуйте бесплатно Попробуйте бесплатно
Код купона на скидку 40%: MECC40ASP [Valid until February 28]
-
Шаг 1 Скачайте и установите Joyoshare VidiKit
Перед загрузкой вы должны проверить, поддерживает ли Joyoshare VidiKit вашу операционную систему. После установки запустите его на своем компьютере и откройте Screen Recorder. Будьте готовы к просмотру своих телешоу Disney Plus или увлекательных фильмов. Щелкните значок «Камера» рядом с синей кнопкой REC в правой части экрана, чтобы выбрать режим «Запись видео и аудио».
-
Шаг 2 Подтвердите настройки записи
Нажмите синий значок шестеренки в правом нижнем углу экрана, чтобы открыть окно настроек. В разделе «Основные параметры записи» вы можете нажать кнопку «Формат», чтобы установить выходной формат, и кнопку «Водяной знак», чтобы добавить свой личный логотип. Если вы собираетесь записывать фильм Disney Plus, который длится несколько часов, вы можете установить время начала и окончания записи в разделе «Параметры времени записи». Вы также можете выбрать отображение/скрытие/подсветку курсора в разделе «Параметры курсора».
-
Шаг 3 Захватить область записи
Перейдите в левую часть экрана и нажмите значок «+». Перетащите и отрегулируйте размер появившейся красной рамки, чтобы вы могли записать конкретную область, которую хотите. Или вы можете щелкнуть значок маленького треугольника рядом, чтобы выбрать стандартное разрешение из списка. Затем вы можете открыть системный звук и/или микрофон и изменить громкость в разделе «Системный звук».
-
Шаг 4 Запись экрана Disney Plus шоу/фильмы
После того, как все будет готово, вы можете нажать кнопку REC, чтобы начать записывать свои любимые шоу и фильмы Disney Plus. После 3-секундного обратного отсчета вы можете найти мини-панель инструментов за пределами области записи. Вы можете нажать кнопку «ножницы», чтобы вырезать записи, и кнопку «Пауза», чтобы пропустить нежелательный контент.
-
Шаг 5 Сохранить видео(я) Disney Plus
Записи автоматически сохраняются на вашем компьютере. Нажмите кнопку «История» в правом верхнем углу экрана, чтобы управлять своими записями, например переименовывать, делать снимки и обрезать их.
Часть 3. Как записывать шоу / фильмы из Disney Plus для iOS и Android
PlayOn Cloud — это инструмент для записи экрана для Android, iPad и iPhone, позволяющий смотреть видео Disney Plus в любое время и в любом месте. Вы можете использовать его для сохранения потокового видео с 22 каналов, включая Hulu, Amazon, Netflix и другие. Однако он предлагает вам бесплатное облачное хранилище только на 7 дней. И после этого это будет стоить вам 34,99 доллара за 350 записей, что означает, что вам придется брать дополнительную плату, если вы собираетесь записывать больше видео Disney Plus.
- Шаг 1: Посетите App Store на своем iPhone или iPad (или Google Play Store на Android), чтобы загрузить приложение PlayOn Cloud;
- Шаг 2: откройте приложение PlayOn Cloud на своем устройстве и выберите Disney+ на вкладке «Каналы»;
- Шаг 3: Если вы нашли то, что хотите записать, щелкните заголовок, чтобы увидеть экран сведений;
- Шаг 4: Нажмите синюю кнопку записи, чтобы начать.
[ad_2]
Заключение
В данной статье мы узнали Запись Disney Plus на планшет и рабочий стол
.Пожалуйста оцените данную статью и оставьте комментарий ниже, еcли у вас остались вопросы или пожелания.