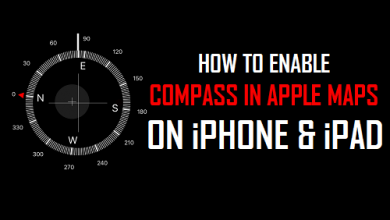Как сделать запись экрана на Surface Pro без задержек
[ad_1]
📱⭐
В: «Я хочу снимать видео-лекции на своем Surface Pro, но не вижу приложения для записи экрана в Магазине Windows. Как я могу записать свой экран?» — Реддит
По общему признанию, Surface Pro наиболее известен как съемный планшет «два в одном» первого поколения в серии Microsoft Surface. Оснащенный операционной системой Windows, он также популярен и используется большим количеством пользователей. Однако у него нет такой же совместимости, как у обычного ноутбука, и многие приложения не подходят для него полностью. Как сделать запись экрана на Surface Pro, как запрошенный пост? Чтобы упростить задачу, мы выбрали пять инструментов, которые подходят именно вам.
- Часть 1. Игровой видеорегистратор
- Часть 2. Joyoshare VidiKit [Hot]
- Часть 3. ОБС
- Часть 4. Microsoft Stream
- Часть 5. Онлайн-рекордер
- Часть 6. Часто задаваемые вопросы о захвате экрана на Surface Pro
#1 Как записывать видео на Surface Pro — Game DVR
Хотя Surface Pro изначально разрабатывался для Windows 8 Pro, его можно бесплатно обновить до Windows 10. То есть, когда вы используете Windows 10, у вас будет возможность опробовать встроенное программное обеспечение для записи экрана, знакомое Xbox DVR/Game DVR. Шаги для записи видео на Surface Pro просты, и вы можете проверить их здесь.
-
Шаг 1 Завершите процесс настройки игрового видеорегистратора
Если вы никогда не использовали Xbox DVR/Game DVR для записи на Surface Pro, вам необходимо сначала настроить его. Просто введите Xbox для поиска и откройте его на своем Surface Pro. Найдите «Настройки» и включите переключатель «Запись игровых клипов и скриншотов с помощью Game DVR». Нажмите «Игры» — «Игровая панель» и переключите кнопку под фоновой записью на запись в фоновом режиме, когда вы играете в игры на Surface Pro. Он также позволяет настраивать качество звука, громкость микрофона и системы, частоту кадров и многое другое. Затем вы можете настроить автоматическую запись до 10 минут. Прокрутите вниз, чтобы найти окончательные настройки — запись движений мыши и щелчков.
-
Шаг 2 Запись экрана Surface Pro с игровым видеорегистратором
Откройте окно или программу, которую вы хотите записать. Теперь нажмите Win+G на клавиатуре, чтобы активировать Xbox DVR. Когда вас спросят, является ли это игрой, просто отметьте «Да, это игра». Затем нажмите кнопку REC или используйте «Win + Alt + R», чтобы начать запись экрана в Windows 10. Обратите внимание, что щелчки мыши не могут быть захвачены.
-
Шаг 3 Завершить запись на Surface Pro
После того, как видео или действия на экране на вашем Surface Pro были записаны, вы можете использовать ярлык или нажать значок остановки, чтобы завершить его. Файл записи можно проверить позже в меню «Настройки» > «Игры» > «Захваты».
- Смотрите также: Как исправить ошибку Xbox Game Bar 0x8232300f
#2 Как сделать запись экрана на Surface Pro — Joyoshare VidiKit
Joyoshare VidiKit — программа для записи экрана является идеальным инструментом для записи видео и аудио в Windows XP и более поздних версиях, включая Windows 7/8/10. Он захватывает видео на Surface Pro либо в полноэкранном режиме, либо в индивидуальном размере. Кроме того, можно захватить звук с микрофона и системы, предустановить ярлыки, указать водяной знак и выделить курсор. Это дает вам возможность настроить кодек, качество, разрешение, частоту дискретизации и многое другое, прежде чем вы начнете процесс записи. Удобно, вы можете легко выполнять основные операции редактирования на поверхности.
- Запись видео с экрана со звуком на Surface Pro в высоком качестве
- Сохраняйте записи в Vimeo, YouTube, MP4, MOV, iPhone, Smart TV и т. д.
- Поддержка выбора области экрана Surface Pro для захвата
- Потрясающие возможности для водяных знаков, изменения параметров, выделения кликов, планирования задач и обрезки.
- Записывайте различные действия на экране, такие как видеочаты, онлайн-встречи, игры, лекции и т. д.
-
Шаг 1 Открыть средство записи экрана в Joyoshare VidiKit
Запустите официальную программу Joyoshare VidiKit на вашем Surface Pro и запустите «Screen Recorder» в разделе «Record». Убедитесь, что вы находитесь в режиме «Запись видео и аудио» рядом с кнопкой «REC».
-
Шаг 2 Установить параметры записи
Включите системный звук и звук микрофона по своему усмотрению и нажмите кнопку «Параметры» в форме шестеренки в правом нижнем углу, чтобы развернуть все настройки. Теперь вы можете изменить место хранения, выбрать формат вывода, настроить ярлыки, добавить водяной знак, создать задачу и показать движения курсора.
-
Шаг 3 Начать запись экрана на Surface Pro
Подготовьте все необходимое для записи на Surface Pro и укажите область записи в «Области захвата». Теперь вы можете щелкнуть красный значок REC, чтобы начать запись. Эта программа позволяет разрезать видео на небольшие сегменты с помощью
 и пропустите любой контент, который вам не нравится, с помощью значка «Пауза».
и пропустите любой контент, который вам не нравится, с помощью значка «Пауза». -
Шаг 4 Сохранение и редактирование записи экрана Surface Pro
Вы можете завершить процесс записи, нажав кнопку «Стоп». Вскоре после этого появится всплывающее окно «История», в котором вы сможете воспроизвести видео, переименовать его, отредактировать тег ID3 и удалить нежелательный контент.
#3 Как сделать запись экрана на Surface Pro — OBS
Из всех рекомендаций OBS является наиболее востребованной. Многие пользователи Surface Pro доказали, что они использовали это бесплатное программное обеспечение для хорошей записи на экране. Этот экранный рекордер предоставляет множество функций, таких как обрезка, обрезка, добавление эффектов и многое другое для улучшения вашего видео. Это типичный кроссплатформенный инструмент, так что вы можете попробовать. Вот как записывать с помощью OBS.
-
Шаг 1 Запустите OBS на Surface Pro
Загрузите и установите версию OBS для Windows на свой Surface Pro. Начните, и вы увидите «Сцены», чтобы отобразить ваше окончательно записанное видео, а также «Источники», чтобы показать, откуда взято ваше видео.
-
Шаг 2 Установите функции записи в OBS
Есть много настроек, которые нужно подтвердить перед записью. Вы можете проверить их один за другим. Нажмите «+» в разделе «Источники» и нажмите «Захват экрана», чтобы создать/выбрать источник; Выберите дисплей из «Дисплей» для записи с другого монитора (необязательно); Настройте Desktop Audio и Mic/Aux в разделе «Микшер».
-
Шаг 3 Запись экрана Surface Pro в OBS
Перейдите в правый нижний угол этой программы, чтобы нажать «Начать запись». Он сразу же начнет захват экрана на вашем Surface Pro. Когда вы закончите запись, просто нажмите «Остановить запись», чтобы сохранить ее в папке «Видео».
# 4 Как сделать запись экрана на Surface Pro — Microsoft Stream
Являясь корпоративной видеослужбой, которая позволяет сотрудникам вашей организации безопасно просматривать, загружать и обмениваться видео, она также позволяет пользователям легко записывать содержимое экрана. Если вы хотите записывать на Surface Pro только в течение 15 минут, попробуйте использовать Microsoft Stream, чтобы помочь вам, что позволяет без усилий записывать экран с веб-камеры и микрофона.
-
Шаг 1 Запустите поток Майкрософт
Активируйте последнюю версию Microsoft Edge или Google Chrome в macOS или Windows. Откройте Microsoft Stream и выберите «Создать» — «Запись экрана». Нажмите «Разрешить Microsoft Stream», чтобы использовать камеру и микрофон во всплывающем окне.
-
Шаг 2 Установите настройки и начните запись на Surface Pro
Щелкните значок в виде камеры и значок в виде микрофона, чтобы настроить их. Нажмите большой значок записи, чтобы начать процесс записи. Выберите полноэкранный режим, окно приложения или вкладку браузера, которыми вы хотите поделиться, и нажмите значок «Поделиться». Таймер и ограничение по времени будут отображаться на вашем экране после обратного отсчета.
-
Шаг 3 Сохранить видео в Microsoft Stream
Чтобы остановить запись, вы можете нажать кнопку паузы. Щелкните значок NEXT, чтобы просмотреть записанное видео. На вашем экране появится кнопка воспроизведения, и вы можете нажать на знак «Записать снова», если вы не удовлетворены своей записью.
# 5 Запись экрана на Surface Pro — бесплатный онлайн-рекордер экрана AceThinker
Вы ищете эффективное и простое в использовании решение для Surface Pro? Как насчет того, чтобы рассмотреть возможность записи экрана через Интернет? Попробуйте бесплатный онлайн-рекордер экрана AceThinker. Он записывает экран без ограничения по времени, поддерживает веб-камеру, позволяет добавлять аннотации и может загружать на YouTube.
-
Шаг 1 Перейдите к онлайн-рекордеру экрана
Посетите официальный сайт AceThinker Free Online Screen Recorder и нажмите кнопку «Начать запись» в центре домашней страницы. Сначала вам будет предложено загрузить Launcher.
-
Шаг 2 Настройка параметров записи
Выберите источник звука, например системный звук, в соответствии с вашими потребностями. Затем выберите «Полный экран» или настройте регион для записи экрана Surface Pro.
-
Шаг 3 Начать запись экрана на Surface Pro
Установив все параметры, вы можете нажать красную кнопку «Запись», чтобы начать запись на Surface Pro. Когда все будет готово, нажмите кнопку «Стоп» и «Сохранить как видеофайл».
# 6 Часто задаваемые вопросы о том, как записывать экран на Surface Pro
-
1Есть ли встроенный микрофон на Surface Pro?
Конечно, Surface Pro имеет встроенный микрофон для пользователей. Чтобы найти этот микрофон, перейдите в «Панель управления» — «Звук» и нажмите кнопку «Запись», после чего вы сможете найти устройство NVIDIA Tegra Wave, указанное в качестве микрофона по умолчанию.
-
2 Подходит ли Surface Pro для записи музыки?
Благодаря мощному четырехъядерному процессору Intel Core i7 Surface Pro идеально подходит для записи и создания музыки, так как его процессор имеет максимальную тактовую частоту 4,2 ГГц и 16 ГБ памяти для бесперебойной работы процесса записи звука.
-
3Почему моя камера не работает на моем Surface Pro?
- ● Отсутствие драйверов после недавнего обновления.
- ● Антивирусное программное обеспечение вашего Surface Pro блокирует камеру.
- ● В настройках конфиденциальности запрещен доступ к камере.
- ● В вашей программе возникла проблема, которую вы хотите использовать.
-
4Как переключиться на фронтальную камеру на Microsoft Surface?
Активируйте программу «Камера» на вашем Surface Pro. Прокрутите вниз и нажмите кнопку «Изменить камеру». Вы окажетесь перед фронтальными камерами.
-
5Как сделать снимок экрана на Surface Pro?
Нажмите кнопку питания и кнопку увеличения громкости одновременно, и ваш экран начнет мигать. Вы можете найти свой скриншот в папке со скриншотами, так как он автоматически сохраняет скриншот.
-
6Как записать зум-совещание на Surface Pro?
Если вы хотите записать собрание Zoom на Surface Pro, вы можете использовать встроенную программу записи экрана в Zoom. Это также позволяет вам использовать Game DVR или другие сторонние устройства записи экрана, такие как Joyoshare VidiKit и OBS.
[ad_2]
Заключение
В данной статье мы узнали Как сделать запись экрана на Surface Pro без задержек
.Пожалуйста оцените данную статью и оставьте комментарий ниже, еcли у вас остались вопросы или пожелания.