Загруженный файл отсутствует в браузере Chrome
[ad_1]
Иногда Google Chrome не может загрузить файлы и отображает «Файл отсутствует » или «Нет файла» ошибка. Ниже вы найдете инструкции по устранению проблемы отсутствия загруженного файла в браузере Chrome.
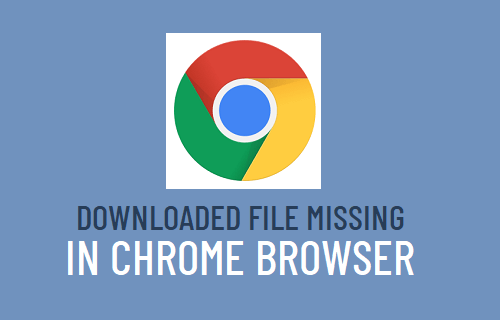
Скачать файл отсутствует в браузере Chrome
В большинстве случаев ошибка «Нет файла» или «Файл отсутствует» в браузере Chrome возникает из-за проблем на веб-сайте, с которого вы пытаетесь загрузить файл.
В некоторых случаях эта проблема может быть вызвана другими проблемами, такими как несовместимые расширения браузера, вредоносное ПО, поврежденный кеш браузера и другие причины.
Прежде чем приступить к устранению неполадок, убедитесь, что ваш компьютер подключен к Интернету.
1. Попробуйте режим инкогнито.
Откройте Новая вкладка в браузере Chrome> нажмите 3-точечное меню значок и выберите Новое окно в режиме инкогнито вариант.
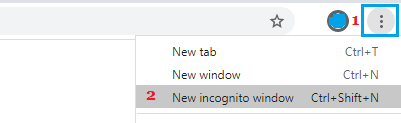
Перейдя в режим инкогнито, попробуйте снова загрузить файл.
2. Очистите кеш браузера и файлы cookie.
Открытым Хром Браузер> щелкните 3 точки Значок меню> Дополнительные инструменты > Очистить данные просмотров.

На следующем экране выберите Все время в качестве «Диапазон времени» отметьте История просмотров, Печенье, Кешированные изображения и нажмите на Очистить данные кнопка.

После очистки кеша просмотра попробуйте снова загрузить файл на свой компьютер.
3. Отключите расширения браузера.
Проблема с загруженным файлом, отсутствующим в браузере Chrome, может быть связана с несовместимым расширением браузера.
Открытым Браузер Chrome > нажмите на 3-точечное меню значок> Дополнительные инструменты > Расширения.
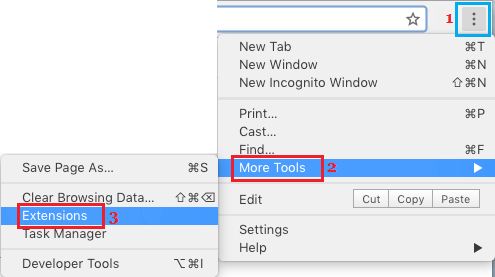
На следующем экране отключите расширения, переместив переключатель в положение ВЫКЛЮЧЕННЫЙ должность. Если в расширении нет необходимости, нажмите Удалять чтобы удалить расширение.
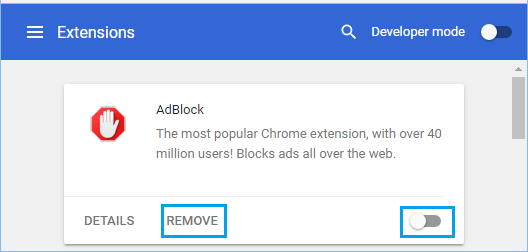
Начать сначала Хром браузер и попробуйте загрузить файл еще раз.
4. Перезагрузите компьютер и маршрутизатор.
Возможно, загрузке мешает зависший процесс или программа на вашем компьютере. Следовательно, перезагрузите компьютер и попробуйте снова загрузить файл.
Если это не помогло, отключите источник питания от модема / маршрутизатора> Подождите 30 секунд и подключите модем / маршрутизатор к источнику питания.
5. Воспользуйтесь инструментом очистки компьютера.
Как упоминалось выше, проблема может быть связана с вредоносным ПО или вредоносной программой, установленной на вашем компьютере.
Открытым Браузер Chrome > нажмите на 3 точки значок меню и выберите Настройки в раскрывающемся меню.

На экране настроек перейдите к Передовой > Очистить компьютер > и щелкните Находить кнопка.
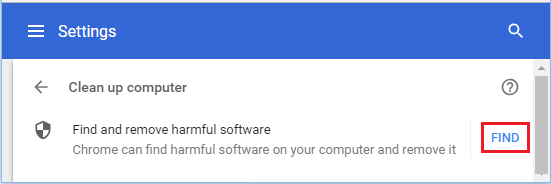
Если браузер Chrome обнаружит вредоносные или нежелательные программы, нажмите Удалять удалить вредоносную программу с вашего компьютера.
6. Попробуйте через некоторое время
Иногда проблема возникает из-за того, что ваш IP-адрес заблокирован сервером, или файл был удален или стал недоступным владельцем веб-сайта.
Вы можете попробовать загрузить сайт через 10, 15 и 30 минут. Если это не помогает, вы можете попробовать загрузить файл с помощью службы VPN или вручную изменить свой IP-адрес и попытаться загрузить файл.
- Как сделать Chrome браузером по умолчанию на iPhone
- Как сделать Chrome браузером по умолчанию в Windows 10
[ad_2]
