Ваш компьютер / устройство требует ремонта Ошибка в Windows 10
[ad_1]
Может быть очень неприятно и неприятно обнаружить, что ваш компьютер завис на синем экране с надписью «Ваш компьютер / устройство требует ремонта». К счастью, исправить эту ошибку несложно.
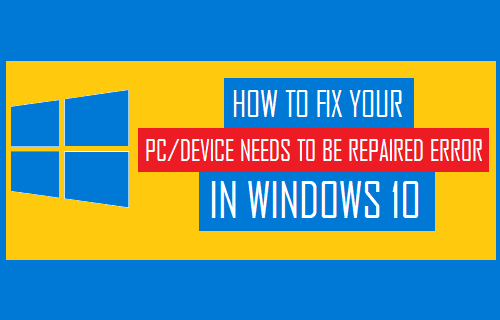
Ваш компьютер / устройство требует ремонта Ошибка в Windows 10
Ваш компьютер / устройство нуждается в ремонте. Ошибка обычно появляется, когда компьютер запускается и пытается загрузить операционную систему Windows.
Причины этой ошибки варьируются от отсутствующей / поврежденной системы или файлов конфигурации загрузки до других проблем при запуске.
Наряду с сообщением об ошибке «Ваш компьютер / устройство требует ремонта» вы увидите такие коды ошибок, как 0xc000000f, 0x000014c, 0x0000098, 0xc0000034, 0xc0000225.
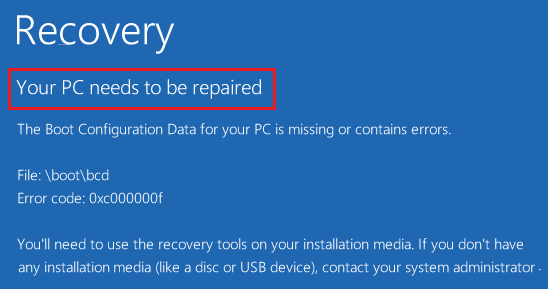
Когда компьютер зависает на экране «Ваш компьютер / устройство требует ремонта», ошибка не исчезнет. Компьютер вернется к тому же экрану даже после перезагрузки.
Следовательно, лучший способ исправить эту ошибку — загрузить компьютер с помощью загрузочного USB-накопителя и использовать один из следующих методов.
- Запустить восстановление при загрузке
- Используйте командную строку
- Использовать восстановление системы
- Переустановите операционную систему
Примечание: Если у вас нет загрузочного USB-накопителя, вы можете подготовить его прямо сейчас, выполнив действия, описанные в этом руководстве: Как создать загрузочный USB-накопитель.
1. Запустите восстановление при загрузке.
Если ваш компьютер завис в режиме «Ваш компьютер требует ремонта экрана», выполните следующие действия, чтобы исправить эту ошибку на вашем компьютере.
1. нажмите Сила кнопку, чтобы выключить компьютер.
2. Вставлять Загрузочный USB-накопитель в USB-порт вашего компьютера и запустите компьютер, нажав кнопку Сила кнопка.
3. Теперь ваш компьютер загрузится с USB-накопителя, и вы увидите экран установки Windows. Выберите свой язык, валюту, клавиатуру и нажмите на Следующий кнопка.
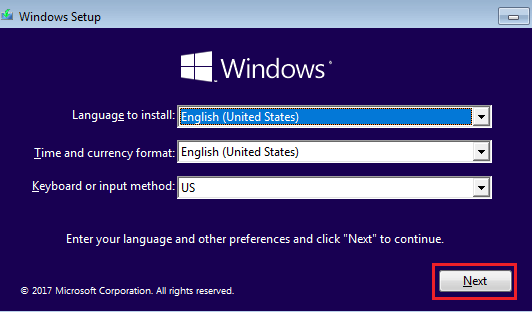
4. На следующем экране нажмите Почини свой компьютер вариант.
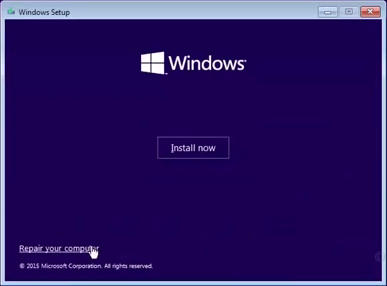
5. Перейдите к Устранение неполадок > Расширенные опции > Восстановление при загрузке.
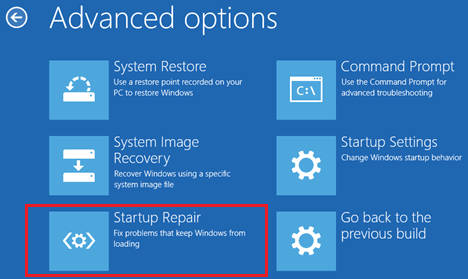
6. Дождитесь восстановления при загрузке, чтобы диагностировать и устранить проблемы с запуском на вашем компьютере.
После завершения процесса восстановления перезагрузите компьютер и посмотрите, нормально ли запускается.
2. Используйте командную строку.
Если восстановление при загрузке не может решить проблемы на вашем компьютере, вы можете попытаться решить проблему с помощью командной строки.
1. Загрузите компьютер с помощью Загрузочный USB-накопитель.
2. Выберите свой Язык, Валюта, Клавиатура и нажмите на Следующий.
3. Перейдите к Почини свой компьютер > Устранение неполадок > Расширенные опции > выберите Командная строка вариант.
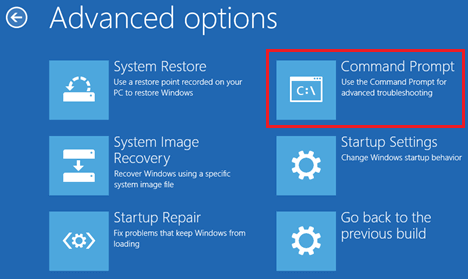
4. На экране командной строки введите sfc / scannow и нажмите Входить ключ.

5. Дождитесь завершения сканирования SFC.
После завершения сканирования выполните следующие команды, чтобы исправить файлы загрузочной записи на вашем компьютере.
- bootrec / fixmbr
- bootrec / fixboot
- bootrec / rebuildbcd
3. Воспользуйтесь функцией восстановления системы.
Другой способ решить эту проблему — вернуть ваш компьютер в тот момент времени, когда он работал без каких-либо проблем. Это можно сделать с помощью параметра восстановления системы, доступного в Windows 10.
1. Загрузите компьютер с помощью загрузочного USB-накопителя.
2. Выберите свой Язык, Валюта, Клавиатура и нажмите на Следующий.
3. Перейдите к Почини свой компьютер > Устранение неполадок > Расширенные опции > нажмите на Восстановление системы вариант.
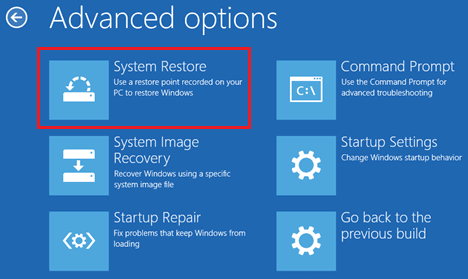
4. Следуйте инструкциям на экране, чтобы восстановить компьютер.
4. Переустановите операционную систему.
Если точка восстановления системы недоступна на вашем компьютере и ни один из вышеперечисленных методов не работает, остается единственный вариант — переустановить операционную систему Windows.
На практике это означает, что вы потеряете все файлы, программы и данные на своем компьютере, если только вы не сделали резервную копию своего компьютера.
1. нажмите Сила кнопку, чтобы выключить компьютер.
2. Вставлять Загрузочный USB-накопитель в USB-порт вашего компьютера и запустите компьютер, нажав кнопку Сила кнопка.
3. Выберите свой Язык, Валюта, Клавиатура и нажмите на Следующий.
4. На следующем экране нажмите Установите сейчас.
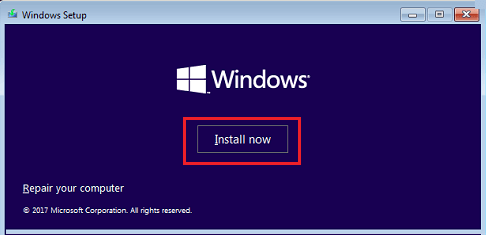
5. Следуйте инструкциям на экране, чтобы завершить процесс установки и переустановить последнюю версию операционной системы Windows 10 на свой компьютер.
- Как исправить 100% использование диска в Windows 10
- Как исправить ошибку «Профиль пользователя не может быть загружен» в Windows 10
[ad_2]
