Удалить OneDrive с боковой панели проводника в Windows 10
[ad_1]
Как вы, должно быть, заметили, Windows 10 делает OneDrive вашей службой облачного хранилища по умолчанию и на самом деле не предлагает никаких вариантов удаления OneDrive из Windows 10, если вы захотите это сделать.
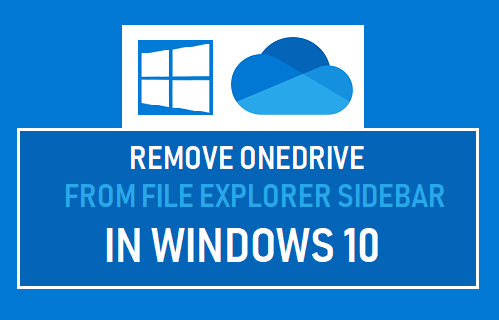
Удалить OneDrive с боковой панели в Windows 10
Хотя OneDrive — это удобная и простая в использовании служба облачного хранилища, вы, возможно, ищете способ удалить OneDrive с боковой панели проводника в Windows 10 по следующим причинам.
1. Вы используете другие сервисы облачного хранилища, такие как DropBox, Google Drive и другие.
2. Вы просто не хотите видеть возможность сохранять файлы в OneDrive на своем компьютере.
3. Вам не нравится, что OneDrive занимает место в боковом меню проводника Windows 10.
Итак, давайте продвинемся вперед и рассмотрим два разных метода удаления OneDrive с боковой панели проводника в Windows 10.
1. Удалите OneDrive из Windows 10.
Самый простой способ удалить OneDrive с боковой панели проводника в Windows 10 — просто удалить приложение OneDrive на вашем компьютере.
1. Открытым Настройки на твоем компьютере.
2. На экране настроек щелкните значок Программы таб.
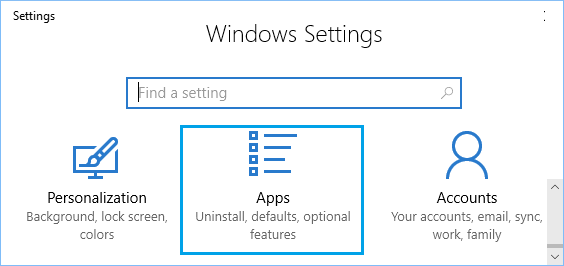
3. На следующем экране найдите Один диск > нажмите на Microsoft OneDrive и нажмите на Удалить вариант.

4. Во всплывающем окне подтверждения нажмите Удалить подтвердить.
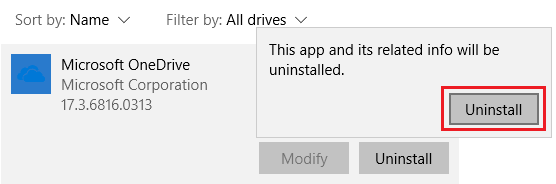
Это приведет к удалению приложения OneDrive на вашем компьютере, и оно будет удалено с боковой панели проводника на вашем компьютере.
2. Удалите OneDrive с боковой панели с помощью реестра.
Этот вариант удаления OneDrive с боковой панели проводника работает на старых компьютерах. На более новых компьютерах вам может быть сложно найти правильный ключ реестра для изменения.
1. Щелкните правой кнопкой мыши Кнопка Пуск и нажмите на Бегать.

2. В окне «Выполнить команду» введите regedit и нажмите на В ПОРЯДКЕ.

3. На экране редактора реестра откройте HKEY_CLASSES_ROOT Папка
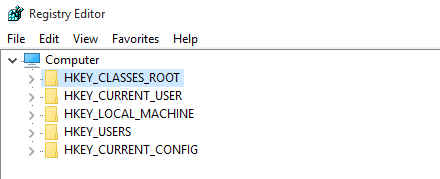
4. В этой папке перейдите к CLSID {018D5C66-4533-4307-9B53-224DE2ED1FE6} Папку и щелкните по ней. На правой панели дважды щелкните System.IsPinnedToNameSpaceTree Вход.

5. На Изменить DWORD всплывающее окно, измените значение данных с 1 на 0 и нажмите В ПОРЯДКЕ чтобы сохранить это изменение (см. изображение выше).
После этого вы больше не найдете OneDrive на боковой панели проводника.
Перезагрузите компьютер, если вы все еще видите OneDrive на боковой панели проводника. Он должен исчезнуть после того, как вы снова войдете в свой компьютер.
Удалив OneDrive с боковой панели проводника, вы, по сути, избавитесь от него, так что вы можете сосредоточиться на службе облачного хранилища, которую вы используете в настоящее время.
3. Удалите OneDrive с помощью командной строки.
Если вы предпочитаете использовать командную строку, вы можете полностью удалить OneDrive на своем компьютере с Windows 10, выполнив следующие действия.
1. Щелкните правой кнопкой мыши Кнопка Пуск и нажмите на Командная строка (администратор) вариант.

2. В окне командной строки введите следующие команды и нажмите клавишу ввода на клавиатуре вашего компьютера.
- Для 32-битной системы — % systemroot% System32 OneDriveSetup.exe / удалить
- Для 64-битной системы — % systemroot% SysWOW64 OneDriveSetup.exe / удалить
После выполнения команды вы не увидите подтверждения, но если вы выполните поиск OneDrive в разделе «Приложения», оно не появится.
- Как отключить автосохранение в OneDrive в Windows 10
- Как исправить высокую загрузку ЦП OneDrive в Windows 10
[ad_2]
