Ошибка загрузки — ошибка недостаточных разрешений в Chrome
[ad_1]
Если Google Chrome не может загружать файлы на ваш компьютер и выдает ошибку «Не удалось — недостаточно разрешений», вы сможете решить проблему, выполнив действия по устранению неполадок, как указано ниже.

Ошибка загрузки Chrome — ошибка недостаточных разрешений
В большинстве случаев ошибка «Ошибка — недостаточно разрешений» в Google Chrome означает, что у браузера нет разрешения на сохранение файла на вашем компьютере.
Это может быть связано либо с тем, что Chrome не может выполнить запись в место сохранения по умолчанию, либо из-за ограничений загрузки, установленных операционной системой или антивирусной программой, установленной на вашем компьютере.
1. Попробуйте режим инкогнито.
Для начала переключите Google Chrome в режим инкогнито и посмотрите, сможете ли вы скачать файл.
Откройте Новая вкладка в браузере Chrome> нажмите 3-точечное меню значок и выберите Новое окно в режиме инкогнито вариант.
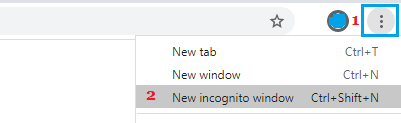
Перейдя в режим инкогнито, попробуйте снова загрузить файл.
2. Используйте параметр «Сохранить как»
Другой вариант — щелкнуть правой кнопкой мыши по ссылка для скачивания и выберите Сохранить как вариант, вместо того, чтобы нажимать кнопку Загрузить, предоставленную веб-сайтом.
Переходите к следующим шагам, если опция «Сохранить как» недоступна или если вы по-прежнему получаете ошибку «Ошибка — недостаточно разрешений» в браузере Chrome.
3. Измените местоположение загрузки Chrome на Рабочий стол.
Проблема может быть связана с неправильным или поврежденным путем сохранения пути в браузере Chrome. Следовательно, измените место загрузки на Рабочий стол или Документы и попробуйте загрузить файл еще раз.
Открытым Хром Браузер> нажмите на 3 точки Меню Значок и выберите Настройки в раскрывающемся меню.

На экране настроек перейдите к Передовой и нажмите на Изменять кнопка, расположенная в разделе «Загрузки».
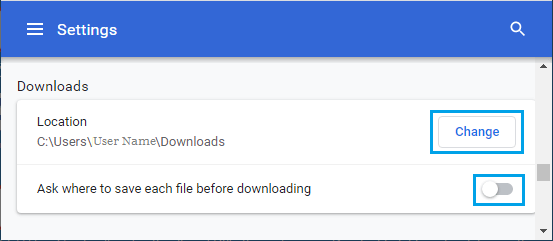
Примечание: Убедитесь, что параметр «Спрашивать, где сохранить каждый файл перед загрузкой» отключен.
На следующем экране выберите Рабочий стол и нажмите на Выберите папку кнопка.
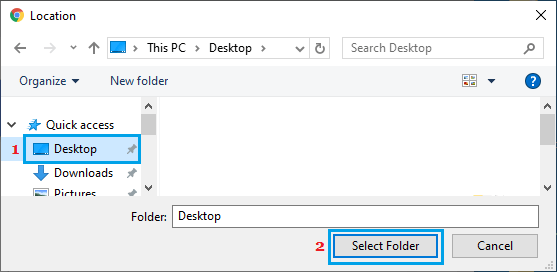
Теперь вы сможете загрузить файл на свой компьютер.
4. Разрешите установку сторонних приложений.
Если вы пытаетесь загрузить сторонние приложения, вам необходимо убедиться, что ваш компьютер имеет разрешение на установку приложений из других источников.
Открытым Настройки на вашем компьютере и нажмите на Программы значок.
На следующем экране выберите Приложения и функции на левой панели. На правой панели щелкните значок Кнопка «Стрелка вниз и выберите В любом месте или Предупреждать при установке приложений сторонних производителей вариант.
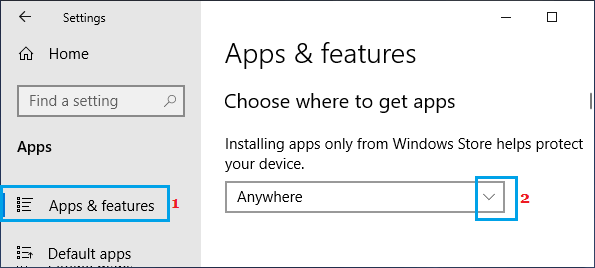
После этого у вас не должно возникнуть проблем с загрузкой сторонних приложений на свой компьютер.
5. Очистите кеш браузера и файлы cookie.
Открытым Хром Браузер> щелкните 3 точки Значок меню> Дополнительные инструменты > Очистить данные просмотров.

На следующем экране выберите Все время в качестве «Диапазон времени» отметьте История просмотров, Печенье, Кешированные изображения и нажмите на Очистить данные кнопка.

После очистки кеша просмотра попробуйте снова загрузить файл на свой компьютер.
6. Отключите расширения браузера.
Иногда несовместимые расширения браузера могут блокировать загрузку и мешать правильной работе браузера Chrome.
Открытым Браузер Chrome > нажмите на 3-точечное меню значок> Дополнительные инструменты > Расширения.
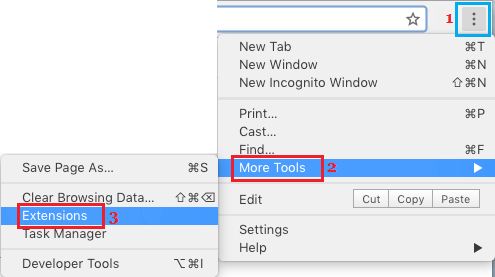
На следующем экране отключите расширения, переместив переключатель в положение ВЫКЛЮЧЕННЫЙ должность. Если в расширении нет необходимости, нажмите Удалять чтобы удалить расширение.
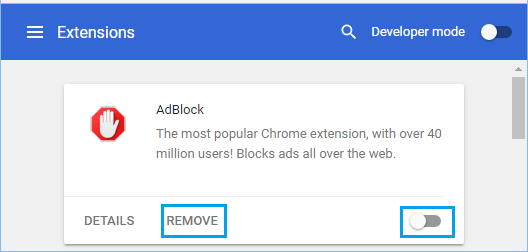
Начать сначала Хром браузер и попробуйте загрузить файл еще раз.
7. Обновите браузер Chrome.
Открытым Хром Браузер> щелкните 3-точечное меню значок> указатель мыши включен Помощь и нажмите на О Google Chrome.
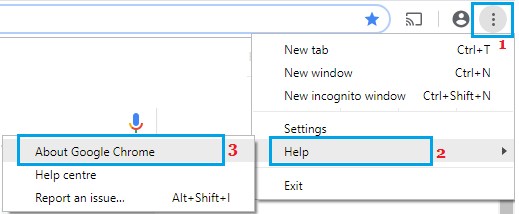
На следующем экране разрешите Google Chrome проверить и применить обновления (если они доступны).
8. Сбросьте настройки браузера Chrome до настроек по умолчанию.
Восстановите настройки браузера Chrome по умолчанию и посмотрите, поможет ли это решить проблему.
Открытым Хром браузер> нажмите 3-точечное меню значок и выберите Настройки в раскрывающемся меню.

На экране настроек перейдите к Передовой и нажмите на Восстановите настройки до исходных значений по умолчанию вариант, расположенный в разделе «Сброс и очистка».
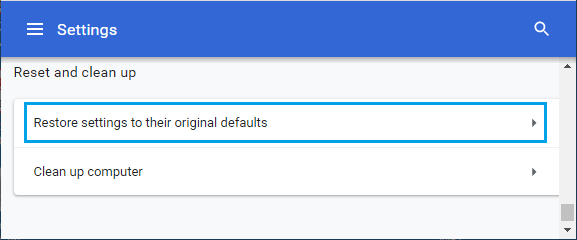
Во всплывающем окне подтверждения нажмите Сбросить настройки кнопку для подтверждения.
9. Переустановите Chrome.
Если описанные выше методы не помогли, возможно, установка браузера Chrome на вашем компьютере была повреждена. Единственный оставшийся вариант в этом случае — удалить и переустановить браузер Google Chrome на вашем компьютере.
- Как очистить кеш в браузере Google Chrome
- Как использовать Chromecast на ноутбуке или настольном компьютере
[ad_2]
