Исправлено: медленный ответ мыши в Windows 10.
[ad_1]
Работа с медленной или отстающей мышью может быть неприятной, особенно если вы пытаетесь выполнить некоторую работу в короткие сроки. Ниже вы найдете инструкции по исправлению медленного отклика мыши в Windows 10.

Медленный отклик мыши в Windows 10
Проблема медленного отклика мыши в Windows 10 может быть вызвана множеством причин, начиная от слабых батарей, неисправной мыши, неправильных настроек и заканчивая проблемами, связанными с программным обеспечением.
Надеюсь, вы сможете повысить скорость мыши на своем компьютере, выполнив действия по устранению неполадок, указанные ниже.
1. Проверьте мышь и коврик для мыши.
Начните с осмотра и очистки нижней части мыши, чтобы убедиться, что в отверстии лазера не застрял мусор / грязь.
Кроме того, внимательно посмотрите на коврик для мыши и посмотрите, нужно ли его заменить (изношенный, грязный).
2. Замените батареи.
Самая простая причина того, что мышь работает медленно или застревает, — это разряженная батарея. Следовательно, замените аккумулятор на новый и посмотрите, поможет ли это решить проблему.
3. Отключите USB-устройства.
Иногда другие устройства, подключенные к компьютеру, могут мешать правильному функционированию мыши. Это особенно актуально, если к вашему компьютеру подключено устройство USB 3.0.
Пользователи сообщили об исправлении проблемы с медленным откликом мыши в Windows 10 путем отключения портативного жесткого диска и USB-накопителей, подключенных к компьютеру.
4. Подключите приемник мыши к порту USB 2.0.
Убедитесь, что USB-приемник мыши подключен к порту USB 2.0, а не к порту USB 3.0. Пользователи сообщили об исправлении задержки мыши путем подключения приемника беспроводной мыши к порту USB 2.0.
5. Измените порт USB.
Подключите мышь к другому USB-порту и посмотрите, станет ли она работать лучше.
Если вы используете USB-концентратор, попробуйте подключить мышь непосредственно к USB-порту вашего компьютера и посмотрите, улучшит ли это ее производительность.
6. Обновите драйвер мыши.
1. Щелкните правой кнопкой мыши Начинать кнопку и нажмите на Диспетчер устройств.
2. На экране диспетчера устройств разверните Мыши и другие указывающие устройства запись> щелкните правой кнопкой мыши HID-жалоба мышь и выберите Обновить драйвер вариант.
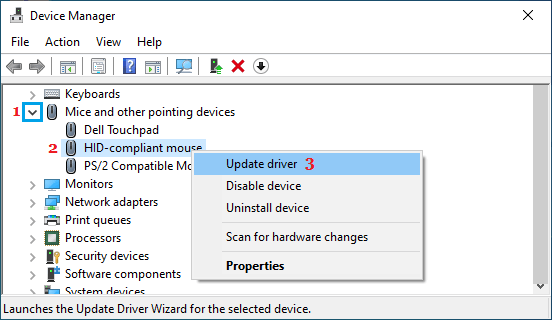
3. На следующем экране нажмите Автоматический поиск обновленного программного обеспечения драйвера вариант и позволить Windows автоматически искать и обновлять программное обеспечение драйвера.
7. Отключите улучшение рукописного ввода и набора текста.
Пользователи сообщили об улучшении реакции мыши после отключения параметра «Улучшить рукописный ввод и набор текста».
1. Перейти к Настройки > Конфиденциальность > Диагностика и обратная связь.
2. Прокрутите вниз на правой панели и выключите Улучшение рукописного ввода и распознавания набора текста вариант
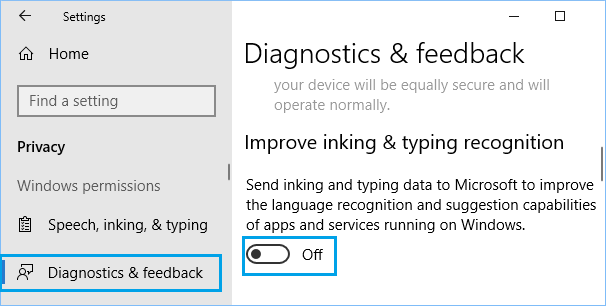
8. Отключить прокрутку в неактивном состоянии.
1. Перейти к Настройки> Устройства > Мышь.
2. Прокрутите вниз на правой панели и отключите Прокрутка неактивных окон вариант.
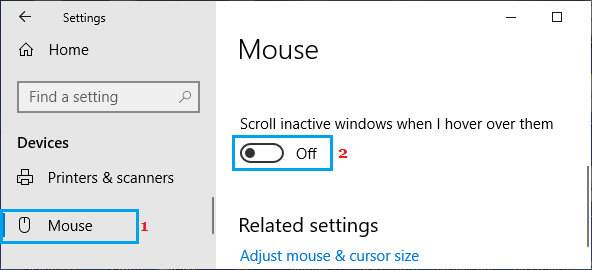
9. Отключите быстрый запуск.
Хотя быстрый запуск полезен для жестких дисков, он также может вызывать проблемы с внешней клавиатурой и мышью.
Отключите быстрый запуск на своем компьютере, выполнив действия, описанные в этом руководстве: Как отключить быстрый запуск в Windows 10.
После отключения быстрого запуска начать сначала ваш компьютер и посмотрите, правильно ли работает мышь на вашем компьютере.
10. Не позволяйте компьютеру выключать мышь.
1. Щелкните правой кнопкой мыши Кнопка Пуск и нажмите на Диспетчер устройств.
2. На экране диспетчера устройств разверните Мыши и другие указывающие устройства запись> щелкните правой кнопкой мыши HID-жалоба мышь и выберите Характеристики.
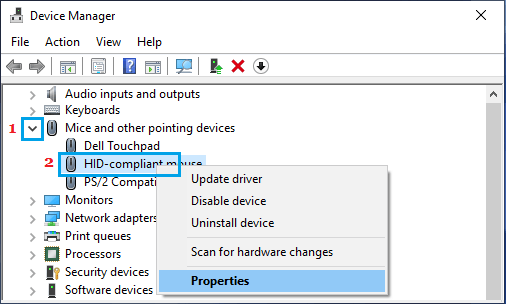
3. На следующем экране переключитесь на Управление энергопотреблением вкладка и снимите флажок Разрешить компьютеру выключить это устройство для экономии энергии вариант.
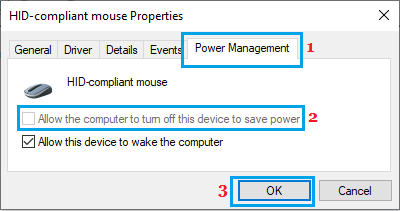
11. Проверьте наличие обновлений.
Ваш компьютер и мышь могут замедлиться, если они готовятся или ожидают установки обновлений.
1. Перейти к Настройки > Обновления и безопасность.
2. На экране обновления и безопасности нажмите Центр обновления Windows в боковом меню и нажмите Проверить обновления кнопка.
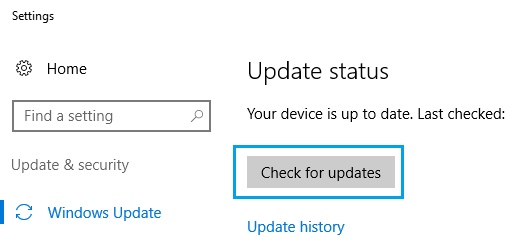
3. Разрешить Windows проверять наличие доступных обновлений и устанавливать их на ваш компьютер.
12. Ваша мышь неисправна?
1. Подключите к компьютеру еще одну беспроводную мышь / мышь Bluetooth.
Если новая мышь отлично работает с вашей, это указывает на возможность неисправности вашей мыши.
2. Теперь подключите неисправную мышь к другому компьютеру (ПК, Mac или Chromebook).
Если мышь по-прежнему не работает должным образом, это подтверждает, что мышь неисправна. Если вы недавно купили мышь, верните или обменяйте ее как можно скорее.
- Как включить удаленный рабочий стол (RDP) в Windows 10
- Как сделать резервную копию компьютера с Windows 10
[ad_2]

