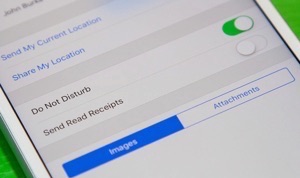Оптимальное решение: как сделать запись экрана на ноутбуке Asus
[ad_1]
📱⭐
В: «Как записать свой экран на ноутбуке Asus?»
Как специализированный производитель аппаратного и электронного оборудования, Asus является маркой для домашнего использования. Чтобы разные группы пользователей могли пользоваться портативными устройствами, были разработаны типы ноутбуков, которые можно использовать в различных возможных сценариях, в том числе для дома, для работы, для творчества, для студентов и для игр. Благодаря профессионализму и высокой производительности своих ноутбуков мы можем хорошо справляться с редактированием видео, потоковой передачей, анимацией, дизайном продуктов и многим другим. Но животрепещущий вопрос заключается в том, как сделать запись экрана на ноутбуке Asus, чтобы лучше создавать и делиться полезным контентом. Если тебя это беспокоит, оставайся здесь и не уходи.
- Есть ли функция записи экрана в ноутбуке Asus?
- Совет 1. Joyoshare VidiKit
- Совет 2. ОБС
- Совет 3. Игровая панель
- Совет 4. VLC
- Совет 5. PowerPoint
- Часто задаваемые вопросы о записи на устройствах Asus
Есть ли у ноутбука Asus собственная функция записи?
У Asus нет специально разработанного для нас инструмента для записи экрана на ноутбуке. Это заставило многих пользователей спросить, как сделать запись экрана ноутбука Asus. Надеюсь, он работает под управлением операционной системы Windows и, как следствие, поставляется с предустановленной программой записи экрана — Xbox Game Bar. Это отличное спасение, если все, что вам нужно, это простая запись ошибок или действий на вашем компьютере, и вам не нужно многого для записи и редактирования.
Совет 1. Как записать экран на ноутбуке Asus — Joyoshare VidiKit
Joyoshare VidiKit (создан из Joyoshare Screen Recorder) становится незаменимым устройством для записи экрана ноутбука Asus благодаря интуитивно понятному интерфейсу и простоте управления. Его идеальное разрешение 1080p 60 кадров в секунду нравится многим пользователям. Хотите свободно размещать водяные знаки на видео, применять эффекты или бесконечно записывать действия? Это удовлетворяет. Лучше всего то, что также поддерживается дублирование независимо от того, что вы уже создали, например, учебник, презентацию, видеоблог и т. д. Любой, кто не хочет тратить слишком много энергии на завершение записи, может даже гибко назначить время для расписания.
- Специальный рекордер экрана ноутбука для Asus, HP, Dell, Lenovo и других.
- Обеспечьте наилучшую конфигурацию для новичков и позвольте профессионалам настраивать параметры
- Захват полного экрана и определенного региона в соответствии с требованиями пользователя
- Можно записать один или оба звука системы и микрофона.
- С дополнительными настройками для отслеживания курсора, выделения кликов, обрезки видео, снимка, добавления водяного знака.
Попробуйте бесплатно Попробуйте бесплатно
-
Шаг 1 Скачать Joyoshare VidiKit для ноутбука Asus
Этот видеоинструментарий может быть хорошо совместим с Windows XP и более поздними версиями, включая Windows 11. Вы можете сначала загрузить официальную версию Joyoshare VidiKit и установить на свой ноутбук Asus. Запустите его средство записи экрана, и вы начнете в разделе «Запись видео и аудио».
 режим.
режим. -
Шаг 2 Проверьте настройки записи
Подумайте, хотите ли вы записать экран со звуком, а затем соответствующим образом настроить звук системы/микрофона. Чтобы увидеть и подтвердить дополнительные параметры, перейдите в правый нижний угол и щелкните значок в виде шестеренки. Можно выделить клики, выбрать формат и связанные параметры, отредактировать местоположение файла и многое другое.
-
Шаг 3 Выберите регион на Asus Desktop
Вы должны указать область на рабочем столе вашего ноутбука Asus, которую вы хотите записать. Убедитесь, какой контент вы собираетесь захватывать и насколько велика область. В разделе «Область захвата» используйте «+», введите ширину и высоту или щелкните раскрывающееся меню, чтобы выбрать его.
-
Шаг 4 Запись экрана на ноутбуке Asus
Подготовьте свой контент, расположите его на рабочем столе и заранее отработайте весь процесс записи, чтобы повысить эффективность. Когда все будет готово, вы можете записать экран ноутбука Asus, нажав кнопку REC. Эта программа установила обратный отсчет 3 секунды на случай, если вам нужно настроить область захвата. Затем начинается запись, и вы можете свободно вырезать, делать снимки или приостанавливать.
-
Шаг 5 Сохранить записанное видео на Asus локально
Joyoshare VidiKit вскоре откроет окно под названием «История» со списком записанных файлов, пока вы нажимаете кнопку «Стоп». Вы можете найти новое видео, предварительно просмотреть его, изменить имя и отредактировать, чтобы обрезать его. Чтобы проверить это в локальной папке Asus, вы можете воспользоваться инструментом поиска.
Совет 2. Запись экрана на ноутбуке Asus — OBS
В качестве бесплатного средства записи экрана с открытым исходным кодом, совместимого с Windows, Mac OS и Linux, OBS может хорошо работать на ноутбуке Asus. Он оснащен множеством функций, таких как запись аудио, видео, веб-камера, редактирование записей и управление конфигурациями. Этот инструмент для записи экрана поддерживает и записывает в двух форматах, включая FLV и MP4. Также вы можете получить качественно записанное видео, если воспользуетесь этим инструментом.
- Шаг 1: Установите программу OBS на свой ноутбук Asus и активируйте этот инструмент записи.
- Шаг 2: создайте новую сцену, щелкнув коллекцию сцен и выбрав параметр «Создать».
- Шаг 3: выберите «Захват дисплея» после нажатия знака «+» на вкладке «Источники» и откройте окно или видео, которое вы хотите захватить.
- Шаг 4: нажмите кнопку «Начать запись» на панели управления. Чтобы остановить процесс записи, нажмите кнопку «Остановить запись».
Совет 3. Запись экрана на Asus — игровая панель
У вас уже есть простой в использовании инструмент для записи экрана, переустановленный на вашем ноутбуке Asus, поскольку вы являетесь пользователем Windows. Игровая панель позволяет использовать горячие клавиши в процессе записи и записывать геймплей в формате HD без сбоев. Также обратите внимание, что вы можете записывать только одно окно приложения за раз и в течение 30 минут. Если вы хотите записывать экран более 30 минут, вам следует выбрать программу записи экрана без ограничений по времени в Windows.
- Шаг 1: установите этот встроенный инструмент записи, выбрав «Пуск» — «Настройки» — «Игры» — «Игровая панель Xbox» и включив переключатель. Нажмите клавишу Win + G, чтобы активировать его.
- Шаг 2: откройте видео или встречи, которые вы хотите записать, и нажмите кнопку «Начать запись», чтобы начать процесс записи.
- Шаг 3: Чтобы остановить запись, вы можете нажать кнопку остановки. Предварительно просмотрите свои записи, нажав клавишу Win + G и выбрав «Захват» — «Показать все снимки».
Совет 4. Как записывать на ноутбук Asus — VLC
VLC известен как популярный медиаплеер. Он также может записывать все действия на экране вашего ноутбука Asus. Эта бесплатная программа для записи экрана совместима с различными форматами и может воспроизводить практически любые медиафайлы. Кроме того, вы можете кодировать исходящие потоки и конвертировать ваши видео и аудио файлы. Более того, это дает вам возможность указать микрофон и стереомикс при настройке звука. Вам также доступны такие функции, как изменение размера видео и соотношения сторон.
- Шаг 1: Нажмите «Просмотр» после установки и запуска VLC на вашем экране. Затем вы можете выбрать «Дополнительные элементы управления», чтобы получить доступ к функции записи.
- Шаг 2: нажмите «Запись» в левой задней части окна «Дополнительные элементы управления». Разрешите воспроизведение вашего видео, чтобы VLC мог захватить контент.
- Шаг 3: После завершения записи снова нажмите кнопку записи и найдите записанное видео, перейдя в соответствующую папку.
Совет 5. Запись экрана Asus — PowerPoint
Вы также можете использовать PowerPoint для записи, если у вас установлена настольная программа Microsoft. Очевидно, что это бесплатное решение, которое предоставляется вам, что означает, что вам не нужно ничего платить. Одним из основных моментов этой программы является то, что она позволяет вам использовать ряд настраиваемых функций, таких как изменение области записи, захват звука, выделение курсора и многое другое.
- Шаг 1: Откройте PowerPoint и выберите «Вставка» — «Медиа» — «Запись экрана», чтобы активировать функцию записи.
- Шаг 2: на экране появится красная рамка, позволяющая настроить область захвата путем перетаскивания края. Нажмите Windows + Shift + R одновременно, чтобы начать процесс записи.
- Шаг 3: Чтобы остановить запись, вы можете нажать кнопку «Стоп». Чтобы сохранить записанное видео, щелкните правой кнопкой мыши и выберите «Сохранить медиафайл как».
Часто задаваемые вопросы о записи на устройствах Asus
-
1Как сделать запись экрана на ZenFone?
Для начала вам следует добавить функцию записи экрана на панель быстрого доступа. Проведите вниз от верхнего края экрана и найдите символ карандаша. Щелкните этот значок и нажмите значок записи экрана на панели перетаскивания, чтобы добавить заголовки, не отпуская ее. Перетащите его на панель быстрого доступа. Затем вы можете нажать кнопку «Запись экрана» на панели быстрого доступа, когда хотите что-то записать.
-
2 Как сделать запись экрана на Asus Chromebook?
Сначала откройте панель быстрых настроек, нажав соответствующую кнопку в правом нижнем углу. Нажмите значок со стрелкой вверх и выберите кнопку записи экрана. Вы можете записывать конкретное окно, полный экран, выбранную область по своему усмотрению. Нажмите кнопку «Остановить запись», чтобы завершить процесс записи на Chromebook.
-
3 Как сделать запись экрана на игровом ноутбуке Asus TUF?
Для записи на игровом ноутбуке Asus TUF вы можете использовать встроенные инструменты записи, такие как Game Bar, или мощные средства записи экрана, такие как Joyoshare VidiKit. Кроме того, если вы не хотите загружать какое-либо программное обеспечение, вы можете выбрать онлайн-рекордер экрана по своему усмотрению.
[ad_2]
Заключение
В данной статье мы узнали Оптимальное решение: как сделать запись экрана на ноутбуке Asus
.Пожалуйста оцените данную статью и оставьте комментарий ниже, еcли у вас остались вопросы или пожелания.