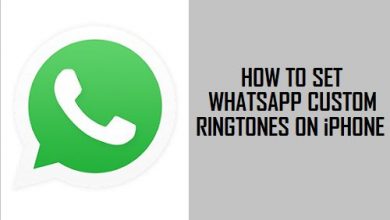Можете ли вы записывать видео с экрана FaceTime со звуком
[ad_1]
📱⭐
FaceTime — это платформа для совершения видео- и аудиозвонков с устройств iOS на компьютеры Mac. Он облегчает тоску по дому у миллионов людей, живущих вдали от родных городов, помогает им общаться с друзьями и семьями и даже стал важнейшим элементом делового общения. Все больше и больше людей пользуются этим и в значительной степени полагаются на него. Но вам интересно, как записывать звонки FaceTime? Как сохранить важные деловые встречи или другие значимые видеочаты, которые вы собираетесь провести в FaceTime? Теперь всесторонняя статья покажет вам, как записывать или делать скринкасты на iPhone, iPad и Mac без каких-либо хлопот.
- Часть 1. Лучший способ записать FaceTime на компьютер — Joyoshare VidiKit
- Часть 2. Дополнительные средства записи экрана для записи вызова FaceTime на Mac
- Часть 3. Запись видео FaceTime на iPhone и iPad
- Советы. Как делать скриншоты в FaceTime на Mac/iPhone/iPad
Часть 1. Запись FaceTime на компьютер — Joyoshare VidiKit
Вы можете положиться на Joyoshare VidiKit (обновлено с Joyoshare Screen Recorder) для записи любого видео или аудио из любого источника, например, видеозвонков в Skype, Facebook, Tango, WhatsApp и т. д. онлайн-встреч, потоковой передачи музыки, игрового процесса и многого другого. Кроме того, вы можете сохранять их в формате MP4, MKV, AVI, FLV, HD-видео, 4K-видео и т. д. на все модели iPhone, iPad, смарт-телевизоров и т. д. Это приложение позволит вам записывать экран со звуком в высоком разрешении. качество. Без водяных знаков, без ограничений по времени и вообще без задержек.
Joyoshare VidiKit оснащен пакетом гибких функций. Вы можете маркировать видео, вставляя водяной знак изображения, устанавливать время начала и окончания ваших задач записи вручную, выделять движение мыши, захватывать область записи любого размера, как вам нравится, и т. д. Запустить программу> настроить параметры> выбрать размер захвата> начать записывать. Всего 4 простых шага необходимы, чтобы вы могли навсегда сохранить драгоценные разговоры с друзьями и семьей в FaceTime.
- Захват видео и аудио FaceTime в режиме реального времени без водяных знаков
- Поддержка записи звука, обнаруженного с микрофона и компьютерной системы
- Настраивайте и редактируйте видео и аудио FaceTime с помощью различных инструментов.
- Настройте выходной формат и его частоту кадров, битрейт, кодек, разрешение и т. д.
- Записывайте видеозвонки в Skype, WeChat, Whatsapp, Facebook и т. д.
- Совместимость с MP4, MOV, FLV, MPEG, видео 4K и т. д. и многими устройствами
Попробуйте бесплатно Попробуйте бесплатно
-
Шаг 1 Открыть FaceTime
Заранее запустите FaceTime на своем Mac. Приготовьтесь записать предстоящий видеозвонок FaceTime.
-
Шаг 2 Скачайте и установите Joyoshare VidiKit
Следуйте инструкциям на экране, чтобы установить Joyoshare VidiKit после его загрузки, затем запустите его и откройте средство записи экрана на панели «Запись». Пожалуйста, не забудьте нажать кнопку
 значок рядом с кнопкой «REC», чтобы вы могли записывать FaceTime со звуком. Конечно, если вы хотите записывать только аудио FaceTime, вы можете нажать
значок рядом с кнопкой «REC», чтобы вы могли записывать FaceTime со звуком. Конечно, если вы хотите записывать только аудио FaceTime, вы можете нажать  значок вместо этого.
значок вместо этого. -
Шаг 3 Настройте параметры записи
Перейдите к значку шестеренки рядом с
 значок. Нажмите на нее, и вы увидите три варианта в развернутом окне. Вы можете легко установить формат вывода, изменить сочетания клавиш, добавить логотип, запланировать запись, выделить курсор / клики в своем собственном стиле и т. д.
значок. Нажмите на нее, и вы увидите три варианта в развернутом окне. Вы можете легко установить формат вывода, изменить сочетания клавиш, добавить логотип, запланировать запись, выделить курсор / клики в своем собственном стиле и т. д. -
Шаг 4 Запись в полноэкранном режиме или частичном экране
Вы можете увидеть значок «+» в разделе «Область захвата» экрана. Щелкните ее, чтобы захватить предпочитаемую область записи с помощью кадра захвата. Кроме того, вы также можете нажать на значок маленького треугольника рядом и выбрать из списка стандартов разрешения.
Примечание: Вы также можете отрегулировать вес и высоту и зафиксировать соотношение сторон, чтобы более точно и точно выбрать область захвата.
-
Шаг 5 Начните записывать FaceTime со звуком
При необходимости включите системный звук и/или микрофон на вашем Mac. Когда все будет хорошо подготовлено, нажмите кнопку «REC», чтобы начать запись видеозвонков FaceTime. Когда появится свернутая панель инструментов, вы можете щелкнуть значок «Вырезать», чтобы разделить записи. Нажмите кнопку «Стоп», чтобы закончить запись, когда вы закончите видеочат FaceTime. Наконец, вы можете управлять ими и редактировать их в библиотеке истории.
Часть 2. Дополнительные способы записи FaceTime со звуком на Mac
-
Плеер QuickTime
QuickTime Player, который обычно предварительно устанавливается на Mac, часто используется для воспроизведения видео и создания скринкастов. Кроме того, это также очень простой способ для пользователей записать вызов FaceTime на компьютер. После записи вы можете открыть видео FaceTime в приложении и сохранить его на своем Mac. Для начала вы можете открыть QuickTime из папки «Приложения».
- Шаг 1: запустите QuickTime на вашем Mac, перейдите в строку меню и выберите «Файл» > «Новая запись экрана», чтобы начать запись;
- Шаг 2: Нажмите кнопку со стрелкой вниз рядом с кнопкой записи, чтобы изменить многие настройки записи, такие как «Внутренний микрофон», «Показывать щелчки мыши при записи» и т. д.
- Шаг 3: нажмите кнопку записи сейчас, и после этого вы можете либо щелкнуть в любом месте экрана Mac, чтобы записать видео FaceTime в полноэкранном режиме, либо перетащить, чтобы выбрать область, затем нажать «Начать запись», чтобы начать запись;
- Шаг 4: нажмите кнопку «Остановить запись» в строке меню или нажмите Command-Control-Esc, чтобы остановить запись FaceTime.
- Шаг 5: QuickTime автоматически откроет запись видеозвонка FaceTime после того, как вы остановите запись, и вы сможете воспроизводить, редактировать и делиться своими файлами.
-
Shift + Команда + 5
Shift, Command и 5 можно использовать вместе, чтобы открыть панель инструментов «Снимок экрана», которую можно применить для решения проблемы записи экрана FaceTime со звуком. Открыв панель инструментов, вы увидите ряд онлайн-элементов управления, которые позволят вам записывать весь экран Mac, захватывать экран любого размера или даже делать неподвижное изображение экрана FaceTime. Пользоваться панелью инструментов «Снимок экрана» очень просто.
- Шаг 1: чтобы записать FaceTime в полноэкранном режиме, вам нужно нажать кнопку
 значок, затем щелкните любой экран, чтобы начать запись; ты можешь ударить
значок, затем щелкните любой экран, чтобы начать запись; ты можешь ударить  значок, чтобы остановить запись вызова FaceTime;
значок, чтобы остановить запись вызова FaceTime; - Шаг 2: если вам нужно записать настроенную область экрана вашего Mac, вы можете нажать
 значок, а затем перетащите его, чтобы захватить область для записи; вы можете нажать «Запись» в элементах управления на экране, чтобы начать запись FaceTime и
значок, а затем перетащите его, чтобы захватить область для записи; вы можете нажать «Запись» в элементах управления на экране, чтобы начать запись FaceTime и  значок остановки записи;
значок остановки записи; - Шаг 3: после записи появится миниатюра созданного вами видео FaceTime, и вы сможете обрезать, отредактировать и поделиться своим видео FaceTime со звуком.
- Шаг 1: чтобы записать FaceTime в полноэкранном режиме, вам нужно нажать кнопку
-
Wondershare DemoCreator
Wondershare DemoCreator легко загрузить и установить на Mac. Благодаря удобному интерфейсу и широкому набору полезных инструментов это приложение позволит вам быстро и легко выполнять запись FaceTime. Более того, с помощью этой программы вы также можете записывать вызов FaceTime с системным звуком и голосом микрофона. Wondershare DemoCreator также имеет набор инструментов для редактирования, которые позволят вам профессионально и быстро редактировать видео FaceTime.
- Шаг 1: Откройте DemoCreator на вашем Mac, затем выберите «Новая запись»;
- Шаг 2: вы можете перетащить рамку захвата, чтобы выбрать область видеозвонка FaceTime;
- Шаг 3: Вы также можете настроить «Записывающее устройство» и при необходимости включить «Инструмент рисования экрана»;
- Шаг 4: Когда вы будете готовы, вы можете нажать красную кнопку записи, чтобы начать запись вызова FaceTime со звуком.
-
Программа записи экрана Aiseesoft
Aiseesoft Screen Recorder — надежный регистратор видеозвонков для Windows и Mac. Он может записывать экран со звуком, поэтому вы можете легко использовать его для записи видеозвонков FaceTime. Точно так же вы можете использовать этот видеомагнитофон для сохранения онлайн-видео, записи игрового процесса для совместного использования, загрузки музыки, создания обучающих видеороликов и т. Д. Он может плавно создавать высококачественные видеоролики. В дополнение к этому Aiseesoft Screen Recorder также поддерживает редактирование видео.
- Шаг 1: после запуска Aiseesoft Screen Recorder на вашем Mac вы можете выбрать опцию «Video Recorder», чтобы войти в интерфейс записи экрана;
- Шаг 2: Вы можете начать настройку ряда параметров настройки записи, таких как область записи, входы для записи и т. д.; дополнительные параметры доступны, если щелкнуть значок шестеренки рядом с кнопкой REC;
- Шаг 3: Наконец, нажмите кнопку REC, чтобы начать запись FaceTime на свой компьютер, и ваше видео будет сохранено в выбранном вами формате.
Часть 3. Как записать вызов FaceTime на iPhone/iPad
Возможно, вы привыкли использовать iPhone или iPad для видеозвонков FaceTime. Фактически, вы можете найти встроенный экранный рекордер в iOS 11 или более поздней версии и в iPadOS. Это абсолютно бесплатно и не требует дополнительных сторонних приложений.
- Шаг 1: войдите в приложение «Настройки» на своих устройствах iOS;
- Шаг 2: выберите пункт «Центр управления» и прокрутите вниз, чтобы найти «Настроить элементы управления»;
- Шаг 3: коснитесь значка «+» рядом с записью экрана, чтобы добавить его в центр управления iPhone или iPad;
- Шаг 4: откройте FaceTime и проведите вверх от нижнего края экрана (проведите вниз от правого верхнего угла для iPhone X или новее, iPad с iOS 12 или новее или iPadOS);
- Шаг 5: найдите значок «Запись экрана» и коснитесь его, после чего ваш iPhone или iPad начнет запись после 3-секундного обратного отсчета;
- Шаг 6: Либо откройте центр управления, чтобы нажать кнопку «Запись экрана», либо вкладку появившегося красного таймера на экране iOS, чтобы остановить запись, и, наконец, вы можете перейти в приложение «Фотографии», чтобы проверить захваченные видеозвонки FaceTime.
Советы. Как делать скриншоты в FaceTime на устройствах Apple
Эта часть предназначена для того, чтобы помочь вам, когда вы предпочитаете делать скриншоты, а не записывать весь видеозвонок на свой Mac, iPhone или iPad.
а. Сделать снимок экрана на Mac
При использовании Joyoshare VidiKit (созданный из Joyoshare Screen Recorder) вы можете щелкнуть значок шестеренки рядом с ![]() значок, чтобы сначала открыть окно настроек. Затем нажмите кнопку «Ярлыки» и выберите «Сделать снимок экрана», затем настройте клавиши ниже. Таким образом, вы сможете делать скринкасты в любое время во время записи FaceTime.
значок, чтобы сначала открыть окно настроек. Затем нажмите кнопку «Ярлыки» и выберите «Сделать снимок экрана», затем настройте клавиши ниже. Таким образом, вы сможете делать скринкасты в любое время во время записи FaceTime.
Примечание: вы можете открыть кнопку «Меню» в верхней части главного экрана и выбрать «Настройки». Выберите панель «Преобразовать», чтобы проверить расположение снимков экрана. Вы также можете изменить путь сохранения.
б. Сделать скриншот на iPhone
Для iPhone с Face ID вам нужно одновременно нажать кнопку увеличения громкости и боковую кнопку, а затем быстро отпустить их.
Для iPhone с боковой кнопкой и Touch ID вы должны одновременно нажать и отпустить кнопку «Домой» и боковую кнопку.
Для iPhone с верхней кнопкой и Touch ID вы должны одновременно нажать кнопку «Домой» и верхнюю кнопку, а затем быстро отпустить.
В это время миниатюра будет отображаться в левом нижнем углу экрана вашего iPhone на короткое время. Вы можете нажать на него, чтобы открыть его, или просто проигнорировать его.
в. Сделать скриншот на iPad
Для iPad с Face ID вам нужно одновременно нажать верхнюю кнопку и кнопку увеличения громкости, а затем быстро их отпустить.
Для iPad с кнопкой «Домой» вы можете одновременно нажать кнопку «Домой» и верхнюю кнопку, а затем быстро отпустить их.
Затем миниатюра появится в левом нижнем углу экрана вашего iPad. Коснитесь его, а затем нажмите «Готово». Если вы решите сохранить свой снимок экрана, вы можете найти его в альбоме «Снимки экрана» в приложении «Фото».
[ad_2]
Заключение
В данной статье мы узнали Можете ли вы записывать видео с экрана FaceTime со звуком
.Пожалуйста оцените данную статью и оставьте комментарий ниже, еcли у вас остались вопросы или пожелания.