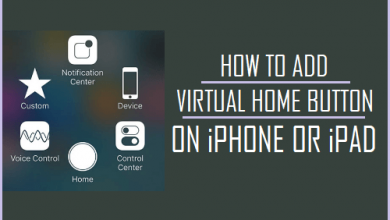Конвертируйте ISO в MOV с помощью 2 превосходных инструментов
[ad_1]
📱⭐
Известно, что ISO — это медиафайл, который нельзя воспроизвести напрямую. Поэтому, если у вас есть файлы ISO и вы хотите просмотреть их в QuickTime или отредактировать в iMovie, вам предлагается преобразовать ISO в MOV.
Чтобы преобразовать файлы изображений ISO в MOV, вам необходимо использовать некоторые эффективные инструменты для преобразования видео. Вы можете заметить, что в Интернете есть много конвертеров ISO в MOV. Здесь мы представим вам 2 видео конвертера и покажем, как их использовать.
- Часть 1. Преобразование ISO в видео QuickTime с помощью Joyoshare Video Converter
- Часть 2. Преобразование ISO в видео QuickTime с помощью VLC
- Часть 3. Советы по выбору конвертера ISO в MOV
Часть 1. Как конвертировать ISO в MOV с помощью Joyoshare Video Converter
Joyoshare Video Converter — удобный конвертер ISO в MOV. Он может не только конвертировать файл ISO в MOV, но также конвертировать файл образа ISO в MP4, AVI, M4K, MKV, MPEG, 3GP, OGV, WebM, MOV, FLV, MP3, AAC, OGG и т. д. Если вы не уверены, какой формат совместим с вашими устройствами, эта программа может помочь вам конвертировать ISO в форматы, совместимые с iPad Air, iPad Pro, iPad 4, iPad mini, Apple TV 4K, iPhone XR, iPhone 8, Galaxy S8, Galaxy S5 и другими устройствами.
Кроме того, это программное обеспечение также является риппером DVD. Он может копировать DVD в более чем 150 форматов, даже если DVD имеет защиту. Поскольку это универсальная программа, она позволяет редактировать видео с помощью встроенного видеоредактора. Если вы опытный пользователь, вы можете использовать этот инструмент для настройки кодека, скорости передачи данных, частоты кадров и разрешения.
Ключевая особенность конвертера видео Joyoshare:
Конвертируйте ISO в MP4, MOV и другие форматы без потерь
Снять различные защиты с DVD
Совместимость с операционными системами Mac и Windows
Вывод видео и аудио со скоростью преобразования 60X
-
Шаг 1Запустите конвертер Joyoshare ISO в MOV
Запустите программу на компьютере Mac или Windows после завершения установки. Нажмите на опцию «Добавить файлы», чтобы вставить файлы ISO. Или вы можете напрямую перетащить файлы ISO в интерфейс конвертера.
-
Шаг 2Выберите MOV в качестве выходного формата
Откройте новое окно, нажав кнопку «Формат» в левом нижнем углу. Выберите «Высокоскоростной режим», чтобы преобразовать ISO в MOV с 60-кратной скоростью преобразования и качеством без потерь. Если вы намерены сбросить кодек, битрейт, частоту кадров и разрешение видео, вы можете выбрать «Режим кодирования». После этого выберите MOV в разделе «Общее видео» и нажмите «ОК», чтобы вернуться к основному интерфейсу.
-
Шаг 3Редактировать видео (необязательно)
Если вы предпочитаете вырезать ISO-видео или добавить к нему некоторые эффекты перед преобразованием, вы можете нажать кнопку «Редактировать», чтобы получить доступ к встроенному видеоредактору. Затем вы можете начать настраивать видео, вставляя водяной знак, размер области обрезки, вставляя субтитры, добавляя эффекты и многое другое.
-
Шаг 4Начните конвертировать ISO в MOV
Теперь вам нужно нажать кнопку «Конвертировать», чтобы начать преобразование ISO в MOV. Если у вас есть пакетные файлы ISO и вам нужно их объединить, вы можете поставить галочку рядом с «Объединить все в один», прежде чем нажимать кнопку «Преобразовать». После завершения преобразования вы можете просмотреть файлы MOV, нажав кнопку «Преобразовать» в верхней части программы.
Часть 2. Как конвертировать ISO в MOV с помощью VLC Media Player
Как бесплатный, но мощный видео конвертер, VLC может работать на компьютерах Mac, Windows и Linux. Это также медиаплеер, который позволяет просматривать мультимедийные файлы. С помощью этого инструмента вы можете легко конвертировать ISO в MOV, MKV, MP4, WebM и другие форматы. После конвертации вы можете получить видео без водяного знака.
Шаг 1: Запустите VLC> переместитесь в верхний левый угол> нажмите на опцию «Медиа»> выберите опцию «Преобразовать/Сохранить» в раскрывающемся меню;
Шаг 2: Слегка нажмите кнопку «Добавить», чтобы импортировать файлы ISO в VLC. После этого выберите опцию «Конвертировать» из выпадающего списка в правом нижнем углу;
Шаг 3: Выберите «Видео — H.264 + MP3 (MP4)» на новой вкладке и нажмите значок гаечного ключа, чтобы открыть окно «Profile Edition». Затем выберите MOV в качестве целевого формата и нажмите «Сохранить»;
Шаг 4: Подтвердите имя файла и папку назначения> нажмите кнопку «Пуск», чтобы преобразовать файл ISO в видеоформат QuickTime.
Часть 3. Как выбрать лучший конвертер ISO в MOV
Вы можете спросить, какие функции должен иметь лучший конвертер ISO в MOV. Следующий контент ответит вам.
Интерфейс
Прежде всего, интерфейс является одним из наиболее важных факторов, которым должен обладать хороший видео конвертер. Благодаря интуитивно понятному и простому в использовании интерфейсу конвертер может использоваться всеми пользователями, даже если вы новичок. Вы можете конвертировать видео в несколько кликов. Кроме того, удобный цвет интерфейса сделает ваш пользовательский опыт более удобным.
Совместимость
Существует множество инструментов для конвертации видео, которые можно запускать на компьютере с Windows, а не на компьютере Mac. Поэтому, если конвертер поддерживается как платформами Mac, так и Windows, это будет лучший вариант.
Выходные форматы
Нет никаких сомнений в том, что как профессиональный конвертер видео он должен поддерживать преобразование видео и аудио в различные форматы, такие как MP4, WMV, MKV, AVI, WebM, FLV, MPEG, MP3, OGG, AAC, WMA и т. д. Затем он может конвертировать не только ISO в MOV, но и другие форматы.
Качество и скорость вывода
Отличный ISO в MOV должен экспортировать видео MOV с качеством без потерь. Таким образом, вы можете весело наслаждаться преобразованным видео на других устройствах или медиаплеерах. Кроме того, большинству из вас может понадобиться конвертировать видео в пакетном режиме. Тогда хорошим выбором будет видео конвертер, который может конвертировать несколько видео за один раз в кратчайшие сроки.
Функция редактирования
Помимо основной функции, видеоконвертер со встроенным видеомонтажом сделает его более эффективным.
[ad_2]
Заключение
В данной статье мы узнали Конвертируйте ISO в MOV с помощью 2 превосходных инструментов
.Пожалуйста оцените данную статью и оставьте комментарий ниже, еcли у вас остались вопросы или пожелания.