Как защитить паролем папки на Mac и защитить ваши данные
[ad_1]
Многие пользователи в конечном итоге хранят личные данные и другую конфиденциальную информацию на своих Mac без каких-либо защитных мер. Следовательно, ниже мы предлагаем простой способ защиты папок паролем на Mac.
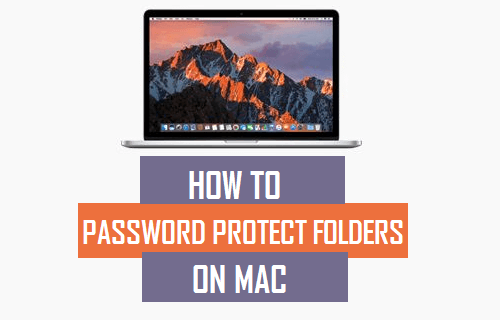
Папки с паролем на Mac
Если вы храните номера кредитных карт, данные для входа на веб-сайты и другую подобную конфиденциальную и конфиденциальную информацию на своем Mac, лучше хранить такую информацию в папках, защищенных паролем.
Хранение конфиденциальных данных на Mac без использования каких-либо защитных мер похоже на хранение ценных вещей на журнальном столике, где их может легко увидеть и украсть любой, кто руководствуется скрытыми мотивами.
Следовательно, рекомендуется, чтобы вы приобрели привычку хранить конфиденциальную информацию в папках, защищенных паролем на вашем Mac, что затрудняет доступ к вашей личной информации для кого-либо еще.
Связанный: Как запретить браузеру Safari запрашивать сохранение паролей
Шаги по защите паролем папок на Mac
Выполните следующие действия, чтобы защитить паролем папки на Mac с помощью Дисковой утилиты, доступной на вашем Mac. Дисковая утилита защищает папки, создавая зашифрованный образ диска папки, который можно открыть только путем ввода пароля.
1. Нажать на Finder Значок на панели задач вашего Mac.
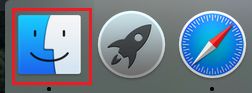
2. Далее нажмите на Приложения в боковом меню, а затем дважды щелкните значок Утилиты Папка (см. Изображение ниже)
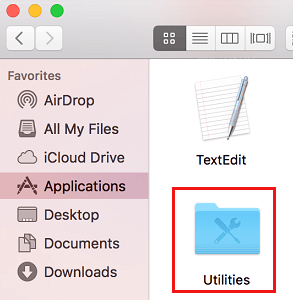
3. В папке Utilities дважды щелкните на Дисковая утилита программа.
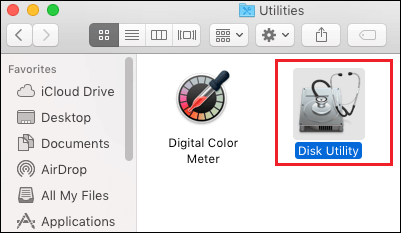
4. Когда откроется Дисковая утилита, нажмите на Файл в верхней строке меню вашего Mac. Затем наведите указатель мыши на Новое изображение в появившемся меню, а затем нажмите Изображение из папки в контекстном меню (см. изображение ниже).
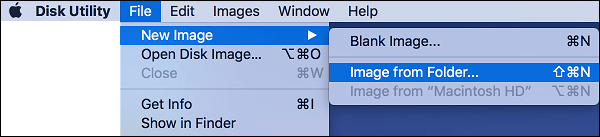
5. В окне Дисковой утилиты выберите Папка который вы хотите защитить паролем, а затем нажмите на Открытым кнопка
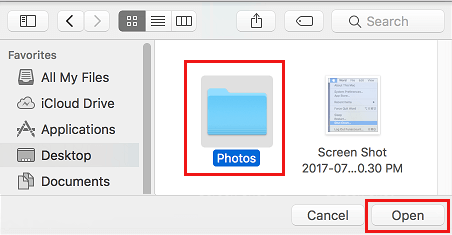
6. В следующем окне укажите Имя для вашей защищенной папки (в поле «Сохранить как») и выберите Место расположения для зашифрованной папки (в поле «Где») — см. изображение ниже
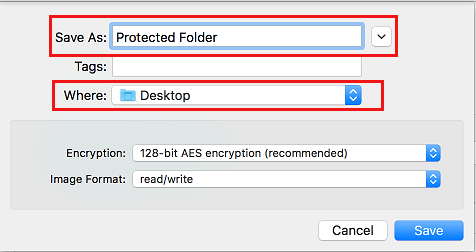
7. На этом же экране выберите уровень Шифрование защищенной папки (в поле «Шифрование») — см. изображение ниже.
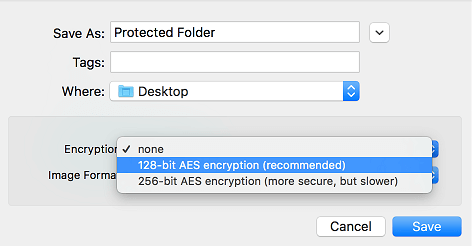
Как вы можете видеть на изображении выше, вы можете выбрать рекомендуемый 128-битное шифрование AES или выберите 256-битное шифрование AES. Хотя 256-битное шифрование обеспечивает большую безопасность, оно работает медленнее и требует больше ресурсов и времени (см. Изображение ниже).
8. После выбора уровня шифрования вы увидите всплывающее окно с предложением создать пароль. Введите Пароль для зашифрованной папки проверьте Пароль введя его еще раз, а затем нажмите на Выбирать кнопку (см. изображение ниже).
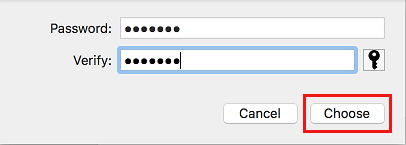
Важный: Обязательно запишите пароль и храните его в надежном месте. Вы не сможете получить доступ к защищенной папке без ввода пароля.
9. Далее выбираем читай пиши в поле «Формат изображения» и нажмите на Сохранять кнопка. Выбор параметра чтения / записи для формата изображения позволит вам как просматривать папку, защищенную паролем, так и вносить в нее изменения (см. Изображение ниже).
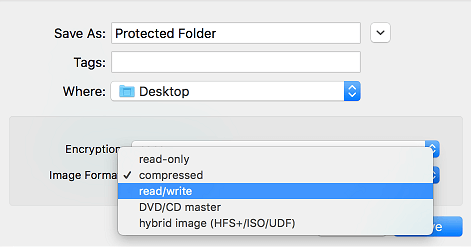
10. Подождите, пока ваш компьютер завершит процесс шифрования папки. Время завершения будет зависеть от объема данных, находящихся в защищаемой папке.
11. Нажмите на Сделанный как только вы увидите всплывающее окно с сообщением о завершении процесса (см. изображение ниже)
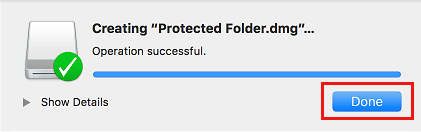
Перед удалением исходной незащищенной папки выполните следующие действия, чтобы убедиться, что у вас есть доступ к защищенной паролем папке, которую вы только что создали на своем Mac.
Доступ к папке, защищенной паролем на Mac
Процедура доступа к папке, защищенной паролем, отличается от процедуры доступа к обычной папке на вашем Mac. Следовательно, важно, чтобы вы знали процесс доступа к папкам, защищенным паролем, перед удалением исходной незащищенной папки.
1. Дважды щелкните защищенный паролем Папка который вы создали на своем Mac. Как вы можете видеть на изображении ниже, защищенная папка будет называться с расширением файла .dmg (имя папки.dmg).
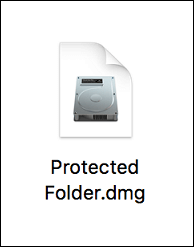
2. В следующем всплывающем окне введите Пароль для защищенной папки и щелкните В ПОРЯДКЕ кнопка.
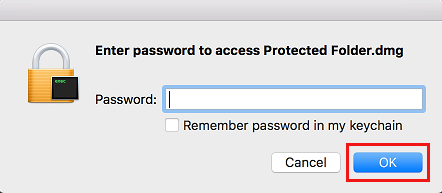
Примечание: Убедись в том, что Запомните пароль в опции «Связка ключей» всегда не отмечен.
3. После ввода пароля Защищенная папка будет разблокирована. Однако вы не сможете получить доступ к разблокированной папке, как к обычной папке на вашем Mac.
4. Чтобы получить доступ к разблокированной папке, щелкните значок Значок поиска на вашем Mac.
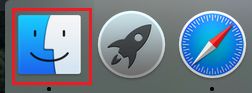
5. В окне Finder вы увидите Разблокированная папка расположен в разделе «Устройства», и вы сможете получить к нему доступ, щелкнув по нему (точно так же, как доступ к USB-устройству) — см. изображение ниже.
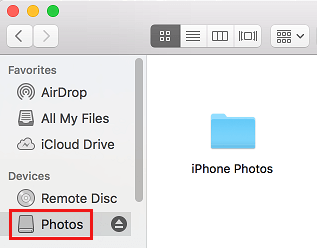
6. Когда вы закончите использовать папку, нажмите на значок извлечения рядом с именем папки, и папка снова станет заблокированной и защищенной. (См. Изображение ниже)
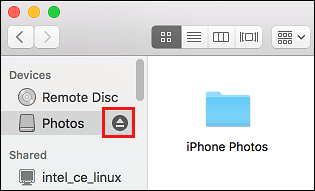
Теперь, когда вы подтвердили, что можете получить доступ к зашифрованной папке, вы можете продолжить и удалить исходную незащищенную папку.
- Как защитить паролем документы Word на ПК и Mac
- Как показать все запущенные приложения и процессы на Mac
[ad_2]
