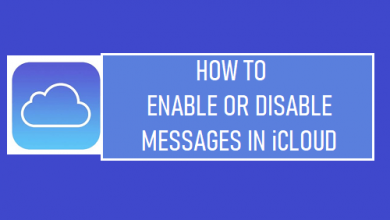Как записать звук на ПК без микрофона
[ad_1]
📱⭐
В: «Как мне получить хорошую аудиозапись без микрофона для видео?» — Из Кворы
Как упоминал пользователь выше, вы можете задаться вопросом, как записать звук на ПК без микрофона, чтобы избежать захвата шума внешней среды и гарантировать высокое качество вашего конечного файла. Собственно, записать звук с компьютера без помощи микрофона не проблема, если у вас нет достаточного бюджета на такое внешнее звуковое устройство. Здесь мы собираемся поделиться популярными решениями, такими как функция Stereo Mix на компьютере, Audacity и другими, чтобы помочь вам.
- Часть 1. Стереомикс
- Часть 2. Joyoshare VidiKit [Hot]
- Часть 3. Смелость (WASAPI)
Часть 1. Запись аудио с компьютера без микрофона — Stereo Mix
Звуковые приводы вашего компьютера обычно предлагают возможность записи, в том числе Stereo Mix. Он применим к вашей системе Windows и позволяет записывать звук, исходящий из динамиков или наушников. Чтобы выполнить задачу записи без использования микрофона, вы можете выполнить следующие шаги:
- Шаг 1: перейдите в правый нижний угол компьютера и откройте настройки звука;
- Шаг 2: В окне «Звук» перейдите к Запись и установите флажки «Показать отключенные устройства» и «Показать отключенные устройства»;
- Шаг 3: Находить Стерео миксщелкните правой кнопкой мыши, чтобы нажать Давать возможность;
- Шаг 4: вы можете установить устройство по умолчанию для стереомикса и отключить другие микрофоны, чтобы избежать шума;
- Шаг 5: Откройте «Диктофон» в Windows, чтобы начать воспроизведение и запись звука на компьютере.
Часть 2. Как записать хороший звук без микрофона — Joyoshare VidiKit
Хотите иметь надежное программное обеспечение для записи, которое хорошо работает? Joyoshare VidiKit — программа для записи экрана стоит попробовать. Помимо общей функции записи видео, он также захватывает звук как с внутренних, так и с внешних источников звука, включая ваш микрофон и систему компьютера. Качество, которое он выводит, высокое, и вы даже можете персонализировать кодек, битрейт и многое другое для записанного звука на вашем ПК. Что еще лучше, так это то, что звук можно разрезать на более мелкие сегменты, и у вас есть способ легко редактировать его теги ID3.
- Запись MP3, WAV, MKA, OGG, M4A, AIFF, APE и др.
- Сохраните захваченный звук на компьютер в высоком качестве или в маленьком размере
- Различные аудио, внешние и внутренние, могут поддерживаться
- Настройте выходной формат аудио, например кодек, частоту дискретизации и т. д.
- Предложите решение для записи нескольких звуков одновременно или по отдельности
- Изменить громкость, настроить информацию тега ID3 и обрезать аудиофайлы
Попробуйте бесплатно Попробуйте бесплатно
-
Шаг 1 Включить запись звука в Joyoshare VidiKit
Joyoshare VidiKit — это полный набор инструментов, который пользователи мультимедиа могут загрузить и установить. Вы можете получить и открыть его на своем компьютере, запустить «Запись экрана» и изменить режим записи на «Запись звука».
 который находится рядом с кнопкой REC.
который находится рядом с кнопкой REC.Примечание: Если вы хотите использовать независимый аудиорекордер, вы можете открыть Joyoshare VidiKit > Аудиорекордер. Он также может профессионально записывать компьютерный звук и имеет больше возможностей, таких как автоматическое разделение, обнаружение тишины, звуковой эквалайзер, звуковые эффекты и т. д.
-
Шаг 2 Проверьте источник звука и формат
Чтобы записать звук на свой компьютер, вы можете включить системный звук и изменить его громкость. Кроме того, он может захватывать звук с назначенного вами источника звука, который поддерживает ваше устройство. Установив это, вы можете перейти к «Формат» — «Общее аудио», чтобы выбрать выходной формат, и нажмите
 для подтверждения конфигурации, такой как кодек, качество, канал и многое другое.
для подтверждения конфигурации, такой как кодек, качество, канал и многое другое. -
Шаг 3 Начните записывать аудио на ПК
Воспроизведите то, что вы собираетесь записать, на своем ПК и просто нажмите кнопку «REC» на Joyoshare VidiKit. У вас есть 3 секунды, чтобы подготовиться. Затем вы можете начать записывать звуки, вырезать их или сделать паузу, чтобы отфильтровать ненужные фрагменты.
-
Шаг 4 Сохраняйте и редактируйте аудио на компьютере
Обнаруженный звук с вашего компьютера может быть записан в высоком качестве, как вы хотите, и сохранен в предустановленном формате. Он будет указан и отображен в окне «История», что дает вам возможность переименовывать, обрезать, предварительно прослушивать и редактировать информацию о медиафайлах ID3.
Часть 3. Запись звука с компьютера без микрофона — Audacity (WASAPI)
Не имеет значения, если вы не можете найти функцию Stereo Mix на своем компьютере. Как и большинство пользователей, Audacity может быть одной из лучших альтернатив. Этот аудиорекордер и редактор способен записывать аудио в форматы MP3, OGG, WAV и другие, полностью используя функцию, добавленную Microsoft в Windows Vista, которая называется Windows Audio Session API (WASAPI). Он доступен для разных операционных систем, включая Windows 7, 8 и 10.
- Шаг 1: Загрузите Audacity на свой компьютер и запустите его;
- Шаг 2: Найдите «Windows WASAPI» в Audio Host в главном интерфейсе;
- Шаг 3: выберите подходящее петлевое устройство, например наушники (петля) или динамики (петля);
- Шаг 4: теперь нажмите красную кнопку записи в Audacity, чтобы захватить звук с вашего ПК;
- Шаг 5: Остановите запись, нажмите Audio Host, выберите «MME», а затем перейдите в «Файл» — «Экспорт», чтобы сохранить его в формате MP3 или другом формате.
[ad_2]
Заключение
В данной статье мы узнали Как записать звук на ПК без микрофона
.Пожалуйста оцените данную статью и оставьте комментарий ниже, еcли у вас остались вопросы или пожелания.