Как записать игровой процесс в Windows 10
[ad_1]
Windows 10 позволяет делать снимки экрана и записывать игровой процесс во время игры в видеоигры на компьютере. Если вам это интересно, давайте посмотрим, как записывать игровой процесс в Windows 10 без использования сторонних приложений.

Запись игрового процесса в Windows 10
Вы, должно быть, сталкивались с видео на YouTube, загруженными геймерами, чтобы предоставлять учебные пособия, делиться достижениями или просто пытаться развлечь зрителей. До Windows 10 все такие видео можно было создавать только с помощью сторонних программ.
Теперь, когда Microsoft представила игровой режим в Windows 10, вы можете записывать игровой процесс и делать снимки экрана во время игры в видеоигры на своем ПК без необходимости установки какого-либо стороннего программного обеспечения.
Все, что вам нужно сделать, это нажать Логотип Windows + G клавиши во время игры в игры на компьютере. На экране вашего компьютера появится плавающее меню, известное как игровая панель (см. изображение ниже).
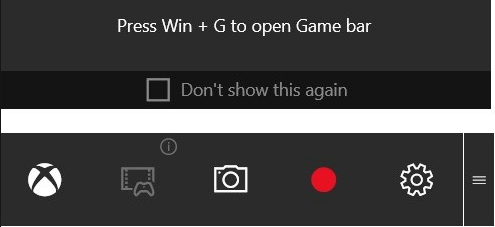
Следующим шагом будет нажатие соответствующих кнопок на игровой панели, чтобы начать и остановить запись игровых клипов.
Включить игровую панель в Windows 10
Чтобы иметь возможность делать снимки экрана и записывать игровой процесс в Windows 10, сначала необходимо включить игровую панель на своем компьютере.
1. Нажать на Начинать кнопку, а затем нажмите кнопку Настройки Значок.
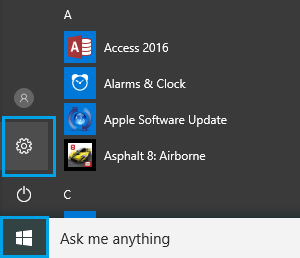
2. На экране настроек нажмите кнопку Игры вариант.
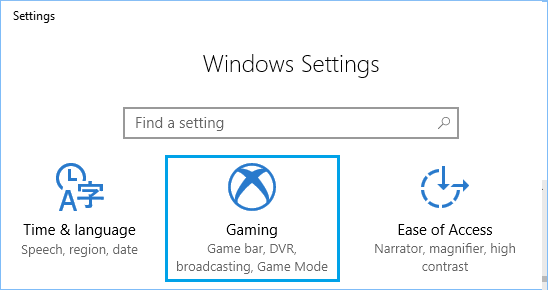
3. На следующем экране нажмите на Игровой режим в боковом меню, а затем убедитесь, что Использовать игровой режим опция включена на вашем компьютере (см. изображение ниже)
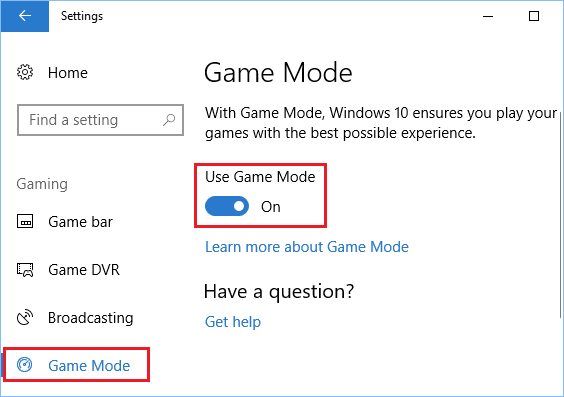
4. Далее нажмите на Игровая панель в боковом меню, а затем переключите НА возможность Записывайте игровые клипы, снимки экрана и транслируйте их с помощью игровой панели. (См. изображение ниже)
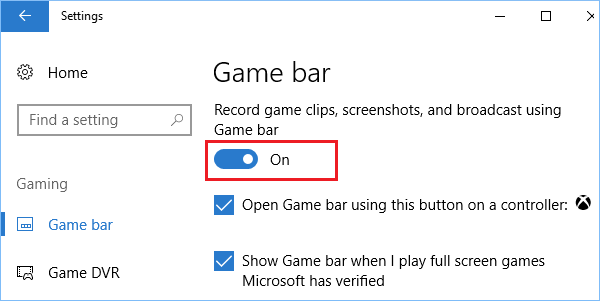
Как только игровая панель включена на вашем ПК, вы готовы делать снимки экрана и записывать игровые клипы, играя в игры на компьютере с Windows 10.
Запись игрового процесса в Windows 10
Выполните следующие действия, чтобы записать игровой процесс в Windows 10 с помощью игровой панели, которую вы только что включили на своем ПК.
1. Нажмите Логотип Windows + г клавиши на клавиатуре компьютера, чтобы открыть игровую панель.
2. Проверять Да, это игра вариант, если вы видите «Вы хотите открыть игровую панель?» На экране вашего компьютера появляется всплывающее окно (см. изображение ниже).
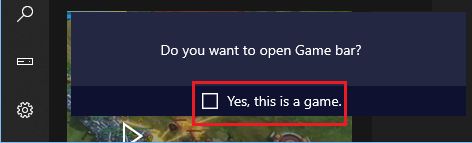
3. Когда появится игровая панель, нажмите на значок Красный круг чтобы начать запись (см. изображение ниже).

4. Чтобы остановить запись, нажмите Windows + G клавиши, чтобы вернуть игровую панель, а затем нажмите кнопку Красный круг еще раз (см. изображение выше).
5. Как только вы закончите запись, вы получите уведомление в Центре уведомлений.
6. Вы можете просмотреть сохраненные видеоклипы, перейдя к Этот компьютер > Видео > Захваты Папка на вашем компьютере.
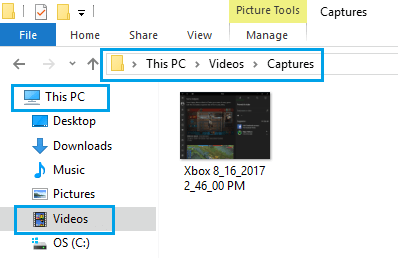
Примечание: Вы также можете нажать Win+Alt+R клавиши для запуска и остановки записи во время игрового процесса в Windows 10. Этот ярлык работает только в том случае, если вы предварительно установили флажок «Да, это игра» (см. Шаг № 2 выше)
Использование игровой панели для создания снимков экрана во время игры
Как упоминалось выше, игровая панель также позволяет делать снимки экрана во время игры.
1. Нажмите Логотип Windows + г клавиши для вызова игровой панели.
2. Проверять Да, это игровой вариант, если вы видите «Вы хотите открыть игровую панель?» Всплывающие окна на экране вашего компьютера.
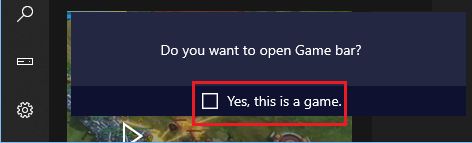
3. На игровой панели нажмите кнопку Значок камеры или использовать Windows + Alt + Prnt Scr комбинация клавиш, чтобы сделать снимок экрана (см. изображение ниже).
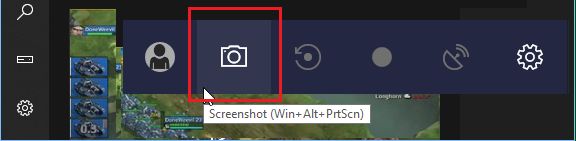
4. После того, как вы сделаете снимок экрана, вы увидите уведомление «Снимок экрана сохранен», сообщающее, что снимок экрана был сохранен на вашем компьютере.
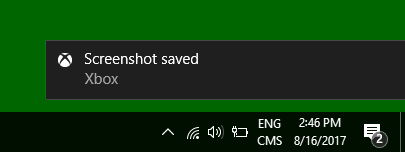
5. Вы можете получить доступ к сохраненному снимку экрана, перейдя к Этот компьютер > Фотографий > Скриншоты Папка на вашем компьютере (см. изображение ниже).
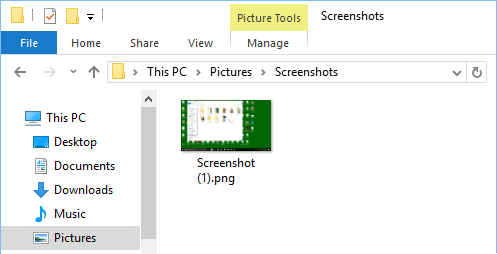
- Как делать скриншоты с помощью Snipping Tool в Windows 10
[ad_2]

