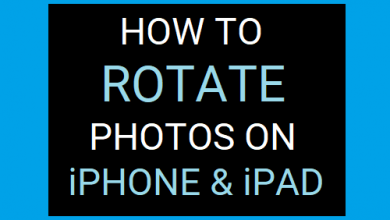Как записать голос на Mac? Лучший метод
[ad_1]
📱⭐
Как записать голос на Mac? В то время как некоторые пользователи считают оригинальную функцию записи Mac достаточно полезной, некоторые другие пользователи хотят большего от записи. «Как я могу записать голос на Mac в MP3?» «Мой голос в этой записи звучит странно, как мне его оптимизировать?» «Есть часть записи, которая мне не нужна, как я могу ее вырезать?» Все ваши требования будут полностью удовлетворены, если вы будете следовать первому методу, представленному в этом руководстве.
- Часть 1. Лучший способ записать голос на Mac
- Часть 2. Обычный способ записи голоса на Mac
Часть 1. Лучший способ записи голоса на Mac
Вы хотите, чтобы запись была больше, чем просто запись? Тогда вам нужен Joyoshare Audio Recorder. Это мощный аудиорекордер, способный записывать звук с микрофона, динамика или других аудиоустройств, подключенных к компьютеру. Запись отличного качества и может быть преобразована в более чем 16 форматов, включая MP3, WAV, FLAC, AAC, AC3, AIFF, ALAC, APE, AU, CAF, M4A, M4B, M4R, MKA, OGG, WMA.
Он имеет многофункциональный аудиоредактор, который может обрезать записи, настраивать их звучание и даже добавлять к ним теги ID3. Вы также можете запланировать время дня для автоматического запуска записи.
Основные характеристики Joyoshare Audio Recorder:
Записывайте высококачественные записи
Доступно 16 аудиоформатов
Запланируйте время записи
Мощный аудиоредактор для настройки записей
-
Шаг 1 Запустите Joyoshare Audio Recorder и установите источник входного сигнала.
Загрузите Joyoshare Audio Recorder для Mac по ссылке выше и запустите его. Во всплывающем окне нажмите кнопку
 значок слева от кнопки записи и установите микрофон в качестве источника входного сигнала. Таким образом, Joyoshare Audio Recorder будет записывать на Mac голос, исходящий от микрофона.
значок слева от кнопки записи и установите микрофон в качестве источника входного сигнала. Таким образом, Joyoshare Audio Recorder будет записывать на Mac голос, исходящий от микрофона. -
Шаг 2 Установите параметры вывода
Нажать на
 значок, чтобы открыть меню Формат. Здесь вы можете настроить формат, кодек, канал, битрейт и частоту дискретизации конечных записей. Кроме того, вы можете просто выбрать «Высокое качество» или «Малый размер» в опции «Предустановка». Остальные параметры будут автоматически изменены в соответствии с пресетом.
значок, чтобы открыть меню Формат. Здесь вы можете настроить формат, кодек, канал, битрейт и частоту дискретизации конечных записей. Кроме того, вы можете просто выбрать «Высокое качество» или «Малый размер» в опции «Предустановка». Остальные параметры будут автоматически изменены в соответствии с пресетом.Затем щелкните заголовок Joyoshare Audio Recorder в верхнем левом углу экрана, и появится раскрывающееся меню. Нажмите на опцию Preferences, чтобы открыть меню настроек. Здесь вы можете выбрать папку, в которую хотите сохранить записи.
-
Шаг 3 Запись голоса на Mac
Теперь нажмите кнопку записи и начните говорить в микрофон. Joyoshare Audio Recorder начнет записывать ваш голос или любой другой звук с микрофона. Если вам нужно разделить запись на разные дорожки, просто нажмите кнопку разделения в правом нижнем углу. Когда вы закончите запись, снова нажмите кнопку записи, чтобы остановить процесс записи.
-
Шаг 4 Редактировать голосовые записи
Если вы хотите отредактировать записи, коснитесь значка
 рядом с каждой дорожкой. С помощью этого инструмента вы можете самостоятельно обрезать треки, настраивать эквалайзер, добавлять звуковые эффекты и редактировать теги.
рядом с каждой дорожкой. С помощью этого инструмента вы можете самостоятельно обрезать треки, настраивать эквалайзер, добавлять звуковые эффекты и редактировать теги.
Часть 2. Как записать голос на Mac с помощью QuickTime
Если последний метод кажется вам слишком сложным и вы просто хотите быстро записать голос на Mac, вы можете использовать QuickTime, который установлен на каждом Mac. Однако следует отметить, что AAC и AIFF — единственные два формата, доступные в QuickTime. Если вы согласны с этим, просто выполните следующие действия, чтобы записать свой голос с помощью QuickTime.
Шаг 1: запустите приложение QuickTime на Mac, затем выберите «Файл» > «Новая аудиозапись».
Шаг 2: нажмите всплывающее меню «Параметры» и выберите «Встроенный микрофон» или «Другие микрофоны» в разделе «Микрофон».
Шаг 3: Нажмите кнопку записи, чтобы начать запись, и когда вы закончите запись, нажмите ее еще раз, чтобы остановить.
[ad_2]
Заключение
В данной статье мы узнали Как записать голос на Mac? Лучший метод
.Пожалуйста оцените данную статью и оставьте комментарий ниже, еcли у вас остались вопросы или пожелания.