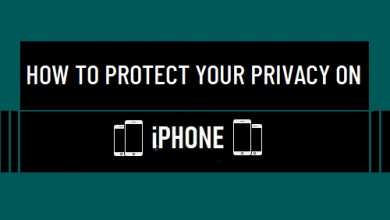Как записать геймплей с помощью OBS (без задержек)
[ad_1]
📱⭐
Мы обсуждали, как записывать браузер с помощью OBS, используя функцию Interact источника браузера в предыдущей статье. Но мощный источник OBS гораздо больше, чем этот. Причина, по которой так много пользователей YouTube ищут руководства по записи игрового процесса с помощью OBS, заключается в том, что в OBS есть еще один замечательный источник под названием Game Capture, который позволяет записывать игры в полноэкранном режиме или в любом конкретном окне. Он даже дает вам режим горячих клавиш, чтобы избавить вас от проблем с переключением игровых окон во время прямой трансляции. OBS — это мощный и профессиональный инструмент для записи и потоковой передачи видео. Если вы ищете такой учебник, то вы находитесь в правильном месте. Сегодня мы покажем вам, как записывать игры с помощью студии OBS за 3 простых шага. Читайте дальше и узнайте больше советов и рекомендаций по OBS прямо сейчас.
- Часть 1. Что такое захват игры в OBS?
- Часть 2. Руководство по записи игр с помощью OBS (3 шага)
- Часть 3. Как настроить OBS для записи игр
- Часть 4. Как решить распространенные проблемы с игровым захватом
- Часть 5. Лучшая альтернатива OBS для записи игр в высоком качестве — Joyoshare VidiKit
Часть 1. Что такое захват игры в OBS?
Сцены и источники являются важными частями OBS. С их помощью вы сможете настроить макет трансляции, добавить свои веб-камеры, игры или любые другие медиа или устройства, которые вам нравятся, на выходе. Game Capture является одним из источников. Вы можете получить доступ ко всем источникам, щелкнув поле «Источники» или нажав кнопку «+» внизу. Будь то карта захвата, конкретное окно или игра, текст, изображения или даже весь дисплей, вы всегда можете использовать различные источники, предоставленные в OBS, для захвата того, что вы хотите в любое время.
Game Capture позволяет вам напрямую записывать игру, в которую вы играете. Вы можете легко добавлять свои игры в OBS. Большинство игр могут работать с Game Capture. Этот источник имеет несколько режимов, в том числе «Захват окна переднего плана с помощью горячей клавиши», «Захват определенного окна» и «Захват любого полноэкранного приложения». Первый режим «Захват окна переднего плана с помощью горячей клавиши» позволяет вам назначить конкретную клавишу, чтобы сообщить источнику Game Capture, какую игру вы хотите отобразить. Это принесет вам много удобства, особенно когда вам нужно часто менять игры во время стрима. Второй режим позволяет вам выбрать активную игру, которую вы хотите записать, а третий режим «захват любого полноэкранного приложения» может обнаружить любую полноэкранную игру, которую вы запускаете на своем основном мониторе.
Game Capture также имеет много других опций, которые могут улучшить ваши впечатления от записи игр. Примеры включают принудительное масштабирование, курсор захвата, ограничение частоты кадров захвата и совместимость с несколькими адаптерами, но не ограничиваются ими. Этих параметров по умолчанию достаточно для большинства приложений, поэтому нет необходимости их изменять, если вы не понимаете, что они означают, и не знаете, как это сделать. Вообще говоря, Game Capture, вероятно, является наиболее эффективным способом записи игрового процесса с помощью obs.
Часть 2. Как использовать OBS Studio для записи игр
-
Шаг 1 Запустите OBS и используйте Game Capture Source
Вы можете легко скачать OBS бесплатно. После успешной установки запустите OBS на своем компьютере. Сцена будет создана автоматически при плавном запуске OBS. Затем перейдите в поле «Источники» и нажмите кнопку «+» внизу, чтобы выбрать «Захват игры» и добавить новый источник, названный в честь вашей игры. Вам предлагается использовать один захват игры для каждой сцены.
-
Шаг 2 Выберите режим захвата игры
После открытия окна свойств вы можете начать решать, какой режим захвата игры вы хотите использовать. Как мы упоминали выше, существует три режима, в том числе «Захват любого полноэкранного приложения», «Захват определенного окна» и «Захват окна переднего плана с помощью горячей клавиши».
Помните, что полноэкранный режим будет записывать любую полноэкранную игру, а конкретный оконный режим позволяет вам указать именно ту игру, которую вы хотите записать. Однако, если вам нужно часто менять игры, попробуйте режим горячих клавиш. Кроме того, было бы разумным оставить параметры по умолчанию, как показано. Обычно захват вашей игры будет отображаться в предварительном просмотре OBS после того, как вы активируете игру и примените настройки.
Примечание: Имейте в виду, что если вы предпочитаете использовать режим «Захват определенного окна», вам необходимо заранее открыть игру, а затем выбрать ее имя в раскрывающемся списке «Окно». Вы также можете отрегулировать громкость в поле «Аудио микшер».
-
Шаг 3 Начните записывать игры с OBS Studio
Когда вы закончите с другими настройками, такими как добавление переходов сцен, настройка аудиомикшера, применение фантастических фильтров и т. д., вы можете нажать кнопку «Начать запись» и позволить OBS записывать игровой процесс так, как вам нравится.
Часть 3. Как настроить OBS для записи игр
Кнопку «Настройки» OBS можно легко найти в правом нижнем углу главного экрана. Нажав на нее, вы попадете в окно «Настройки» и сможете получить доступ к различным параметрам конфигурации, которые могут сделать ваши игровые видео профессиональными. Вы можете нажать «Общие», «Выход», «Аудио», «Видео» и т. Д. В левой части окна, и вы сможете улучшить запись своей игры так, как вам нравится. Чтобы настроить OBS для лучшей производительности при записи игр, вы можете рассмотреть следующие способы.
- Выберите разрешение и частоту кадров: Вам нужно выбрать правильное разрешение и частоту кадров для настроек «Видео». Стандартное разрешение для веб-монитора — 1920×1080, а обычные значения FPS — 30 кадров в секунду. Но 60 кадров в секунду лучше для динамичного геймплея.
- Использовать горячие клавиши: Вы можете использовать горячие клавиши для выполнения различных действий, таких как запуск/остановка записи, переключение на определенную сцену, сохранение буфера воспроизведения, отображение источников и многое другое. Использование горячих клавиш может сделать запись игры более приятной.
- Настройте параметры вывода: Для этого вам нужно сначала нажать на вкладку «Вывод». Простой режим вывода включается автоматически, и рекомендуются параметры по умолчанию, если вы не знаете, как правильно использовать расширенный режим вывода. Здесь вы сможете изменить свой путь записи, формат, качество, а также.
- Выберите битрейт аудио: Вы можете выбрать уровень битрейта аудио от 192 до 320, что соответствует аудио от среднего до самого высокого качества. Это можно сделать и в настройках «Вывод».
Часть 4. Общие решения проблем с игровым захватом
Если вы сталкиваетесь со многими проблемами, такими как невозможность правильного отображения источника захвата игры, вам может потребоваться проверить несколько вещей, показанных ниже.
- Проверьте наличие наложений, антивирусных программ, счетчиков FPS и т. д. и рассмотрите возможность их отключения или удаления. Несколько установленных вами сторонних приложений могут помешать корректной работе OBS.
- Запустите OBS от имени администратора, что может быть необходимо в определенных ситуациях. Когда вы играете в такие игры, как Call of Duty, Valorant или другие, это может повысить производительность.
- Если ваши игры, такие как CS:GO и Destiny 2, не позволяют OBS подключаться к захвату игры, вам предлагается запускать игры на частичном экране и вместо этого использовать источник захвата окна.
- Проверьте, использует ли OBS и игра, в которую вы играете, высокопроизводительный графический процессор, если вы используете ноутбук для записи игр в OBS. Если нет, вы можете изменить игры на высокопроизводительный графический процессор, а затем перезапустить OBS и свой игровой процесс.
- Некоторые игры DX12 могут привести к сбою вашей игры при запуске с OBS, а из-за графического API у нее также могут быть странные проблемы с кадрами. Вы можете снова попробовать Game Capture, если в вашей игре есть DX11 API.
- Если вы записываете League of Legends, вам лучше создать две сцены. В первой сцене используется захват окна лаунчера/лобби LoL, а затем во второй сцене может использоваться захват игры самой игры. Затем вы можете использовать переключатель сцен для переключения между ними.
Часть 5. Лучшая альтернатива OBS записывающим играм — Joyoshare VidiKit
Хотя OBS может проделывать фантастическую работу по записи высококачественного игрового процесса, он менее удобен для пользователя и займет у вас много времени, прежде чем вы сможете его освоить. Поэтому, если у вас возникли проблемы с использованием OBS и вы хотите иметь профессиональную, но гораздо более простую в использовании альтернативу, Joyoshare VidiKit (создан из Joyoshare Screen Recorder) здесь, чтобы спасти. Это программное обеспечение может записывать динамичный игровой процесс с качеством до 4K. Без водяных знаков, без ограничения по времени, без задержки. Разработанный с уникальным и элегантным интерфейсом, он позволит вам без проблем записывать все действия на экране.
Перед записью вы можете свободно настроить параметры. Вы можете выбрать выходной формат, например HEVC Video, DV, DivX, MPEG-2, MP4, MOV, AVI, MKV, WMV, M4V, SWF, FLV и т. д., а также настроить кодек, битрейт, частоту кадров и многое другое. Вы также можете установить время начала и окончания записи, показать и выделить курсор и клики, вставить собственный водяной знак и многое другое. Это приложение также позволяет пропускать нежелательный контент во время записи. После записи вы можете легко управлять игровыми клипами и редактировать их.
- Записывайте геймплей в полноэкранном режиме или настраивайте область любого размера.
- Захват игрового видео со звуком с компьютера и микрофона
- Записывайте геймплей на ПК и Mac с качеством до 4K и частотой 60 кадров в секунду.
- Настройте кодек, качество, разрешение, битрейт, частоту кадров и многое другое.
- Совместимость с большим количеством выходных форматов и устройств
- Улучшайте и редактируйте записанные игровые клипы, обрезая, вырезая и т. д.
Попробуйте бесплатно Попробуйте бесплатно
-
Шаг 1 Запустить программу записи экрана
Joyoshare VidiKit — это универсальный набор инструментов для работы с видео. Поэтому после запуска на ПК или Mac вам нужно нажать на вкладку «Запись», чтобы открыть средство записи экрана. Для записи игровых видеороликов со звуком необходимо убедиться, что
 кнопка включена.
кнопка включена. -
Шаг 2 Получить дополнительные параметры настроек
Значок шестеренки рядом с кнопкой «ЗАПИСЬ», когда вам нужно использовать дополнительные пользовательские настройки для настройки записи игрового процесса. В развернутом окне вы можете нажать кнопку «Формат», чтобы выбрать нужный формат. Вы также можете настроить битрейт, качество и частоту кадров. Если вы предпочитаете защищать свои игровые видеоролики от несанкционированного распространения, вы можете нажать кнопку «Водяной знак», чтобы добавить свой собственный логотип. Также можно настроить продолжительность записи и выделение кликов.
-
Шаг 3 Возьмите любой размер экрана
Joyoshare VidiKit позволяет записывать полноэкранный игровой процесс или захватывать любое конкретное окно. Для этого вы можете щелкнуть значок «+» в левой части главного экрана, а затем перетащить, чтобы выбрать область записи, используя всплывающую рамку захвата. Если вы нажмете значок треугольника рядом, вы также сможете выбрать множество стандартных соотношений. Также можно увидеть опцию «Полный экран».
-
Шаг 4 Начните записывать игры на ПК или Mac
После настройки области записи и открытия системного звука и/или микрофона вы можете нажать кнопку «REC», чтобы позволить Joyoshare VidiKit записать ваш игровой процесс. Начнется трехсекундный обратный отсчет, чтобы вы могли хорошо подготовиться перед записью. На свернутой панели инструментов вы сможете разделить записи, вырезать ненужные игровые моменты и в любой момент прервать процесс записи.
-
Шаг 5 Редактировать и воспроизводить игровые клипы
В окне «История» отобразятся все ваши записанные игры и звуковые дорожки. Вы можете переименовать свои файлы и нажать значок «Редактировать», чтобы вырезать ненужные части. Для аудиофайлов вы также можете настроить информацию тега ID3.
[ad_2]
Заключение
В данной статье мы узнали Как записать геймплей с помощью OBS (без задержек)
.Пожалуйста оцените данную статью и оставьте комментарий ниже, еcли у вас остались вопросы или пожелания.