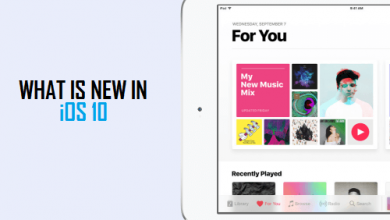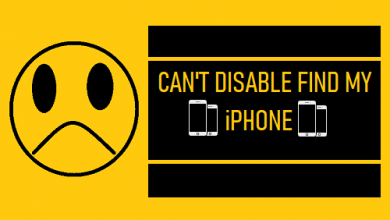Как выбрать программное обеспечение для записи экрана для вашего Mac
[ad_1]
📱⭐
Тяга к записи экрана не лишена достоинств. Большинству клиентов Mac после программирования записи экрана необходимо расширить преимущества инноваций. Помимо выполнения записи внутренних аудиозаписей, сохраненных с помощью устройств записи экрана, клиенты могут использовать устройство для записи любого материала на экранах своих компьютеров.
Иногда мы натыкаемся на видео в Интернете на наших экранах или звуке и хотим записать их, но сталкиваемся с трудностями. Причина этой проблемы может заключаться в нарушении соединения для загрузки или недоступности загрузки. Также существует вероятность несогласованности программирования.
Тем не менее, любая хорошая рабочая среда для записи экрана успешно завершит запись заданий. В любом случае, как бы вы поняли, какой инструмент для записи экрана отлично подходит для вашего Mac, а какой неидеален? Это руководство расскажет вам о стратегиях записи экрана на Mac.
Инструкции по записи экрана с помощью встроенной панели инструментов экрана
Встроенная панель инструментов экрана — это важная доступная программа записи экрана для клиентов Mac. Вы можете легко использовать его для записи видео на Mac или аудиоконтента. Если вы не уверены, как подойти к взаимодействию, вот руководства, которым нужно следовать.
Руководство Один
Хотите узнать, как найти встроенную панель инструментов экрана? Это просто обнаружить. Вы должны присоединиться к некоторым важным уловам на вашем Mac. Это должно научить вас, как записывать экран на Mac, хотите ли вы записывать аудио на Mac или видео.
Для начала одновременно нажмите и удерживайте кнопки «Shift», «Command» и «5». Этот метод приведет вас к экранному управлению, где вы, несомненно, сможете выбрать рекордер для того или иного использования изображения или видео. Предполагая, что вам нужно записать весь экран ПК, сделайте следующее:
- Найдите диктофон, используя защелки, упомянутые выше.
- После этого вы увидите, что ваш указатель превратился в курсор камеры — курсор позволяет вам использовать экранные элементы управления для просмотра любых записей экрана, которые вы хотите.
- По завершении нажмите кнопку «Выход из записи», чтобы остановить цикл.
- Опять же, вы можете завершить взаимодействие долгим нажатием Command + Control + ESC.
Миниатюры на встроенном программном обеспечении позволяют вам управлять записями, сохранять их или делать дальнейшие шаги, которые вы считаете важными. Несколько компонентов представляются вам, как только вы адаптируетесь к программному обеспечению для записи.
Руководство два
Время от времени вы предпочитаете не записывать весь экран. При прочих равных вам нужно сделать скрин-запись пары частей экрана. Если это так для вас, все, что вам нужно сделать, это следующее:
- Перетащите указатель в отмеченную позицию и нажмите «Старт» через экранные элементы управления.
- После этого вы начинаете записывать с экрана нужные вам точки обзора.
- По завершении взаимодействия вы нажимаете кнопку «Выход из записи», чтобы остановить цикл.
Есть несколько трюков, которые вы можете выполнить с помощью встроенного программирования записи. Например, миниатюры могут сохранять документы в другом месте, если вы не одобряете созданное место. Вот различные мероприятия, которые вы можете выполнить.
- Отрегулируйте регион с помощью настроек, а затем перейдите в предпочитаемую область для настройки области.
- Помимо управления, разделения и синхронизации, продукт позволяет вам разыгрывать несколько трюков с микрофоном и передавать файлы на ваш iPhone или ПК.
В то время как это множество пунктов касается неявного программирования записи экрана, которое находит доступным каждый клиент Mac, существуют и другие внешние устройства записи.
Инструкции по записи экрана на Mac с помощью Movavi
Внешние инструменты для записи экрана любого клиента Mac могут включать Movavi, QuickTime и OBS Internal. Начиная с Movavi, это отличное устройство для записи экрана и звука. У Movavi фантастический лимит записи, который позволяет продукту записывать звук на экране Mac.
В бесплатной версии Movavi не так много функций, но вы можете перейти на премиум-версию. Хотя премиальный вариант требует наличных денег, он имеет очень интригующие функции. Тем не менее, вот несколько премиальных вещей, которые вы можете делать с Movavi бесплатно или платно.
- Чтобы использовать Movavi, вам нужно просмотреть приложение программы Safari, чтобы получить и установить приложение.
- После этого отфильтруйте параметры записи с помощью доступных инструментов и функций.
- Начать запись экрана. Когда закончите, измените его, управляя, изменяя время, увеличивая или уменьшая его, и используя микрофон по своему усмотрению.
- Когда закончите, отредактируйте, сохраните аудио и запись экрана, экспортировав файл с помощью значка экспорта. Пожалуйста, выберите формат по вашему выбору и сохраните его в любую нужную папку.
Инструкции по записи экрана на Mac с помощью OBS
OBS Studio знакома блоггерам, живым декораторам и продюсерам благодаря своей простоте и открытости. Вы можете записывать экран на Mac, даже если он разделяет звук. Однако вы можете сделать другую звуковую дорожку для документа через другой продукт. Для этого, пожалуйста,
- Ищите отличный саундтрек в браузере Safari.
- Скачайте и установите его
- Начните использовать его без стресса
- Если вас не устраивает его функционирование, вы можете использовать QuickTime Player.
Инструкции по записи экрана на Mac с помощью QuickTime Player
QuickTime позволяет записывать экран, хотя, в отличие от Movavi, вы не можете записывать звук рядом с записью экрана. Именно из-за этого компонента использование Soundflower или какого-либо другого программного обеспечения для звуковых приложений оказывается проницательным вариантом. Если вам нужно купить обновленную веб-камеру для своего ПК, вы можете отследить наиболее покупаемые и важные варианты в Интернете.
- Запустите QuickTime Player через консоль, одновременно нажав CMD+Shift+5. Это приводит вас к пружинке, которая превращается в ваши экранные настройки управления.
- Откройте его, чтобы начать запись собрания, и дважды коснитесь символа приложения для новой записи экрана. Измените настройки экрана вашего Mac с помощью трех символов в левом углу экрана. Два символа рядом с ним информируют вас о записи экрана. Вы можете щелкнуть их, чтобы распознать различные варианты на вашем Mac.
- Включите мундштук, чтобы QuickTime мог воспринимать голос, когда вам это нужно; Когда вы закончите настройку, нажмите «Запись». В верхней правой половине строки меню появится символ, который позволяет сохранить, изменить или отправить застежку для документа перед тем, как поделиться записанным клипом.
Вывод
Чтобы получить максимальную отдачу от приложений на вашем Mac, читайте в Интернете. Тем не менее, если вы считаете, что инструментов на вашем ПК недостаточно для необходимой вам адаптивности, вы можете использовать какое-то другое внешнее программирование для более экстремального исполнения. Например, Movavi, OBS и QuickTime Player, не занимающиеся программированием, продемонстрировали невообразимые преимущества при записи экрана и обмене видео- и звуковыми документами.
[ad_2]